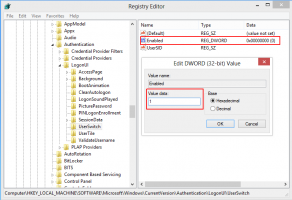Come abilitare la nuova ricerca nella barra delle applicazioni in Windows 11 Build 25252
Potresti voler abilitare manualmente la nuova ricerca sulla barra delle applicazioni in Windows 11 Build 25252, poiché è disponibile per un numero limitato di addetti ai lavori. C'è un'alta probabilità che sia nascosto per te fuori dagli schemi, ma puoi cambiarlo con l'aiuto dell'app ViveTool.
Da tempo Microsoft sta lavorando a un nuovo stile per la ricerca nella barra delle applicazioni di Windows 11. La versione iniziale del sistema operativo è dotata di un pulsante interattivo che visualizza la ricerca recente al passaggio del mouse e apre un riquadro di ricerca dedicato al clic.
Ma l'azienda di Redmond è interessata a rilanciare lo stile e le funzionalità di Windows 10. Quindi le recenti build di Windows 11 rilasciate agli addetti ai lavori contengono diverse implementazioni dell'ormai classica casella di ricerca nella barra delle applicazioni. Ma non è stato fino a quando Windows 11 Build 25252 che Microsoft ha finalmente modellato la ricerca nel modo giusto.
La nuova esperienza di ricerca in Windows 11 Build 25252
Ora puoi scegliere tra l'icona di ricerca predefinita e la buona vecchia casella di ricerca classica tramite una nuova opzione in Impostazioni.
Ancora di più, può esserci un'opzione aggiuntiva "pulsante di ricerca". Se selezioni, la casella di ricerca del menu Start verrà nascosta.
Infine, quando fai clic sulla casella di ricerca nella barra delle applicazioni di Windows 11, ti consente di digitare direttamente un termine di ricerca. Sebbene apra ancora il riquadro di ricerca, non reindirizza l'input alla propria area di input. Invece mostra ciò che corrisponde ai tuoi termini durante la digitazione.
Inoltre, la nuova interfaccia utente include punti salienti della ricerca, un piccolo promemoria interattivo su alcuni eventi globali e locali intorno a te, festività, anniversari, ecc.
Come accennato in precedenza, tutte le funzionalità di cui sopra sono nascoste in Windows 11 Build 25252. Ecco come abilitarli tutti.
Abilita la nuova barra delle applicazioni Cerca Windows 11 Build 25252
- Scarica ViveTool dal suo sito ufficiale Pagina GitHub ed estrai il suo archivio ZIP nel file c:\vivetool cartella.
- Premere Vincita + X e seleziona Terminale (amministratore) dal menù.
- Nel terminale in esecuzione come amministratore, esegui questi comandi.
-
c:\vivetool\vivetool /enable /id: 38937525- abilita la nuova esperienza di ricerca. -
c:\vivetool\vivetool /enable /id: 40887771- aggiunge i punti salienti della ricerca alla casella di ricerca. -
c:\vivetool\vivetool /enable /id: 41415839- consente di nascondere la riga di ricerca del menu Start.
-
- Riavvia Windows 11.
- Aprire Impostazioni (Vinci + I) e vai a Personalizzazione > Barra delle applicazioni > Elementi della barra delle applicazioni. Seleziona "Casella di ricerca" o "Pulsante di ricerca" per testare la nuova interfaccia utente.
Ora, fai clic sulla casella di ricerca sulla barra delle applicazioni e prova a trovare qualcosa.
Si noti che i comandi #2 E #3 sono opzionali. Aggiungono solo funzionalità extra alla casella di ricerca. Solo il primo comando è obbligatorio e attiva la funzionalità principale.
Grazie a @PhantomOfEarth
Se ti è piaciuto questo articolo, condividilo utilizzando i pulsanti qui sotto. Non ci vorrà molto da te, ma ci aiuterà a crescere. Grazie per il vostro sostegno!