Come impedire a Windows 8 di accedere automaticamente all'ultimo utente

Se disponi di più account utente in Windows 8 (ad esempio uno per te e un altro per il tuo familiare), potrebbe notare un nuovo fastidio in Windows 8: accede automaticamente all'ultimo utente che ha spento/riavviato il PC. La maggior parte degli utenti non desidera accedere automaticamente e preferisce invece visualizzare un elenco di utenti nella schermata di accesso, da cui è possibile scegliere con quale account utente accedere. Oggi condivideremo un modo per impedire a Windows 8 di accedere automaticamente all'ultimo utente. Iniziamo.
Annuncio
Panoramica
In Windows 8, il processo di accesso automatico è controllato tramite il valore DWORD "Abilitato" nella seguente chiave di registro:
HKEY_LOCAL_MACHINE\SOFTWARE\Microsoft\Windows\CurrentVersion\Authentication\LogonUI\UserSwitch
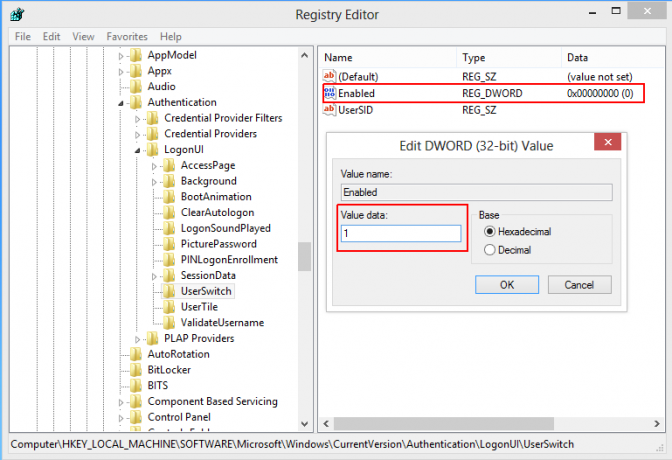
Se il parametro "Abilitato" è impostato su 1, otterrai un elenco di utenti invece dell'ultimo utente che ha effettuato l'accesso automaticamente. Un problema, tuttavia, è il comportamento del processo LogonUI.exe che reimposta il valore "Abilitato" a zero ad ogni avvio, anche se lo si imposta manualmente su 1. Il motivo per cui viene introdotto questo comportamento non è noto.
Abbiamo bisogno di un modo per evitare che il valore "Abilitato" venga reimpostato su 0 ogni volta e per reimpostarlo su 1 prima dell'accesso successivo in modo che venga visualizzato l'elenco degli utenti.
Ecco i passaggi per farlo.
Per prima cosa, assicurati di avere disabilitato l'accesso automatico opzione. Premi i tasti Win+R sulla tastiera e digita quanto segue:
netplwiz
Quindi premere Invio.
Verrà visualizzata la seguente finestra:

Seleziona l'opzione chiamata "Gli utenti devono inserire un nome utente e una password per utilizzare questo computer".
Come impedire a Windows 8 di accedere automaticamente all'ultimo utente connesso?
Questo metodo si basa su Criteri di gruppo e utilizza la funzionalità Script di accesso/disconnessione di Criteri di gruppo. È probabilmente il modo migliore per mantenere il valore Enabled uguale a 1 alla fine della sessione di Windows.
Devi specificare reg.exe come nome dello script e 'aggiungi HKLM\SOFTWARE\Microsoft\Windows\CurrentVersion\Authentication\LogonUI\UserSwitch /v Enabled /t REG_DWORD /d 1 /f' (senza virgolette) come parametri di script:

Dopo averlo fatto, otterrai l'elenco degli utenti ogni volta che Windows 8 tenta di accedere. Un trucco abbastanza semplice.
Ma non è così facile fornire script pronti per l'uso per questo metodo perché le impostazioni GPO sono per utente e sono memorizzato nel registro in un percorso che include il SID univoco dell'utente (cosa simile a S-1-1-164699034, nota come sicurezza identificatore). Su ogni macchina, questo SID è unico e diverso. Così ho creato uno strumento per automatizzare tutti i passaggi con un clic.
Scarica il mio Abilitatore elenco utenti - strumento gratuito e portatile.
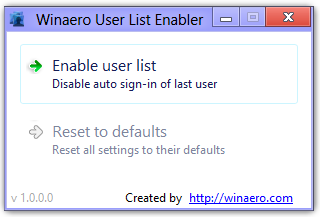
Prendilo qui. Fa esattamente quello che ho menzionato sopra: trova il SID dell'utente e aggiunge il registro necessario valori, in modo da poter abilitare l'elenco degli account utente nella schermata di accesso di Windows 8 con un click.
Come ripristinare le impostazioni predefinite e annullare l'operazione
Se stai utilizzando lo script di disconnessione di Criteri di gruppo, rimuovi semplicemente lo script. Se hai utilizzato il mio strumento per abilitare l'elenco utenti, puoi disabilitarlo e ripristinare le impostazioni predefinite utilizzando 1 clic.
Grazie al mio amico, Gaurav Kale, che mi ha aiutato con questa ricerca.
Questo è tutto. Per favore condividi con noi se puoi modificare questo comportamento nei commenti qui sotto.
Suggerimento: se vuoi fare il contrario e accedere automaticamente a Windows, guarda questo articolo.

