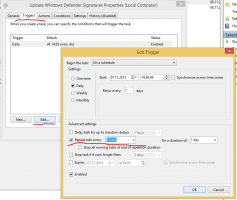Come abilitare la casella di ricerca in Task Manager su Windows 11
Microsoft sta lavorando per aggiungere una casella di ricerca al Task Manager. Apparirà proprio nella barra del titolo, quindi l'utente sarà a un clic di distanza dalla ricerca di processi e servizi per nome, sviluppatore o PID. La nuova funzionalità esiste in Windows 11 a partire da Insider Build 25231, ma è nascosta.
Pubblicità
Con Windows 11, Task Manager presenta una nuova interfaccia utente. Ciascuna delle sue pagine ha ora una mini barra degli strumenti per un accesso più rapido alle opzioni utilizzate di frequente. Il menù ad hamburger con sezioni a sinistra ha sostituito le classiche schede. Ora supporta la modalità oscura, segue il colore dell'accento e come pagina Impostazioni dedicata. Microsoft sta migliorando ulteriormente l'app con ogni importante aggiornamento di Windows 11. Proprio di recente ha ricevuto supporto Dump live del kernel.
In Windows 11 Insider Build 25231, Task Manager ha anche ricevuto una casella di ricerca nella barra del titolo.

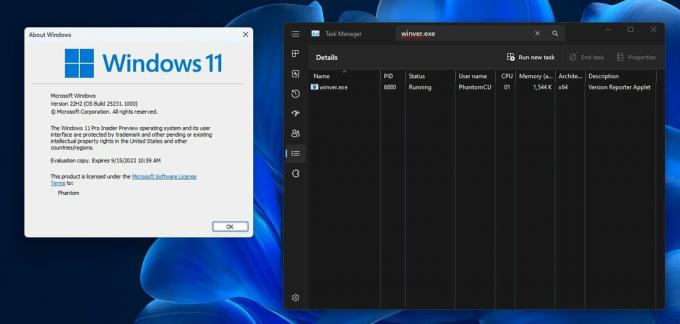
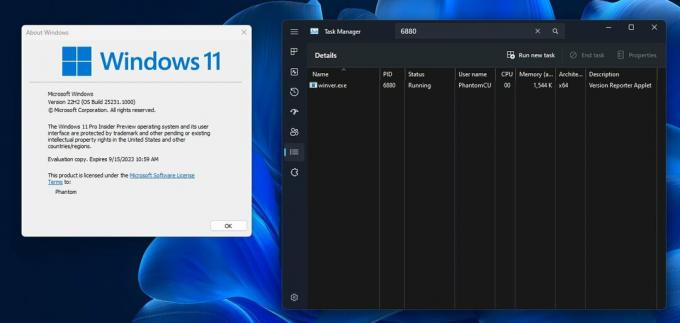
Poiché si tratta di una funzionalità nascosta, è necessario utilizzare l'app ViveTool open source per abilitarla. Ma tieni presente che l'abilitazione di funzionalità sperimentali e incompiute può influire negativamente sulla stabilità dell'app e sull'esperienza utente. Fallo con attenzione. Forniamo anche un comando di annullamento che puoi eseguire se qualcosa va storto.
Eseguire le seguenti operazioni.
Abilita la casella di ricerca in Task Manager
- Scarica l'app ViveTool da GitHub.
- Scompattare l'archivio scaricato nel file c:\ViveTool cartella.
- Apri un prompt dei comandi O terminale come amministratore. Per esempio. premi Win + X e seleziona Terminale (Admin).
- Nella console, digita il seguente comando e premi accedere.
c:\vivetool\vivetool /enable /id: 39420424. - Assicurati che la riga di comando mostri il messaggio "Configurazione della funzionalità impostata correttamente"
- Riavvia il computer per applicare le modifiche.
Hai fatto!
Se vuoi disabilitare le funzioni, usa il comando:
c:\vivetool\vivetool /disable /id: 39420424 /store: entrambi
È possibile che questa modifica sia disponibile su Windows 11 2022 Update (versione 22H2) insieme al prossimo aggiornamento, nome in codice Momento 2, prevista per febbraio-marzo 2023.
Fonte: Phantom Ocean
Se ti è piaciuto questo articolo, condividilo utilizzando i pulsanti qui sotto. Non ci vorrà molto da te, ma ci aiuterà a crescere. Grazie per il vostro sostegno!
Pubblicità