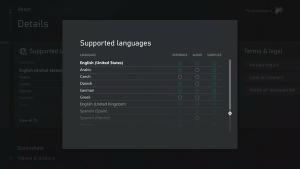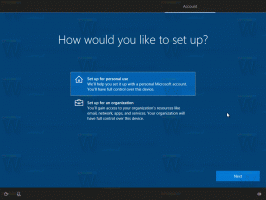Come ripristinare un driver in Windows 10
Come forse già saprai, ogni dispositivo del tuo computer ha bisogno di un driver. Può essere un driver integrato in Windows 10 o può essere un driver di terze parti pubblicato in Windows Aggiorna il catalogo, installato dall'OEM o dall'utente manualmente dal supporto del fornitore o da un web posto.
Una nuova versione di un driver di solito migliora la funzionalità del dispositivo e risolve i problemi che erano presenti nella versione precedente del driver. Ma a volte, una versione più recente dà più problemi con il dispositivo e potrebbe renderlo inutilizzabile.
In questa situazione, potresti voler ripristinare il driver del dispositivo problematico. Questo lo disinstallerà e ripristinerà il driver installato in precedenza, quindi puoi aspettare che la prossima versione del driver diventi disponibile. La funzionalità di ripristino del driver del dispositivo è stata introdotta in Windows XP e da allora è stata inclusa in ogni versione.
Per eseguire il rollback di un driver in Windows 10, devi aprire Gestione dispositivi. Puoi aprirlo come segue.
- Fare clic con il pulsante destro del mouse sul pulsante Start o premere Vincita + X tasti di scelta rapida insieme sulla tastiera per aprire il menu Win + X.
- Una delle sue opzioni è Gestione dispositivi. Cliccalo.
In Gestione dispositivi, vai al gruppo di dispositivi richiesto ed espandilo. Ad esempio, se desideri eseguire il rollback del driver della tua scheda grafica, devi espandere il gruppo denominato "Schede video".
Fare clic con il tasto destro del mouse sul dispositivo nell'elenco e selezionare Proprietà dal menu di scelta rapida.
Nella finestra di dialogo delle proprietà del dispositivo, vai alla scheda Driver. Lì troverai un pulsante chiamato Ripristina driver.
La finestra di dialogo successiva, "Ripristina pacchetto driver", include una serie di opzioni per raccogliere feedback sul motivo per cui stai ripristinando il driver. Selezionare il motivo appropriato e fare clic su "Sì" per confermare l'operazione.
Potrebbe esserti richiesto di riavvia il tuo computer per passare alla versione precedente del driver.
Una volta terminato il rollback del driver, potresti voler escludere i driver dall'installazione tramite Windows Update. Ecco come: Escludi driver dagli aggiornamenti in Windows 10 Creators Update.
Questo è tutto.