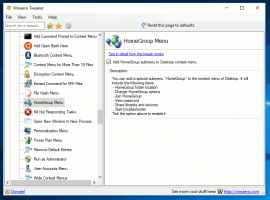Come abilitare i secondi per l'orologio della barra delle applicazioni in Windows 11
Microsoft ha aggiornato la barra delle applicazioni di Windows 11, quindi può finalmente mostrare i secondi nell'orologio. Tale funzionalità era disponibile in Windows 10, ma richiedeva l'applicazione di una modifica del registro. Con Windows 11, Microsoft lo ha notevolmente migliorato e ha aggiunto un'opzione all'app Impostazioni. L'abilitazione dei secondi è ora questione di pochi clic.
Vale la pena notare che la versione iniziale di Windows 11 non includeva le opzioni appropriate. Ad esempio, entrambe le versioni 21H2 e 22H2 non hanno opzioni native. Come forse già saprai, in Windows 11 Microsoft ha ricreato da zero la barra delle applicazioni. Alcune delle sue funzionalità sono andate perdute a causa di questo cambiamento.
La versione iniziale di Windows 11 non consente all'utente di spostare la barra delle applicazioni, avviare il task manager dal menu contestuale, trascinare e rilasciare i documenti sulle icone delle app in esecuzione e altro ancora. Alcune delle funzionalità mancanti sono tornate con Windows 22H2.
Infine, a partire dalla build 25246, abiliti i secondi di orologio della barra delle applicazioni senza sforzo. Le opzioni appropriate ora risiedono nell'app Impostazioni. Ma se stai eseguendo una build precedente del sistema operativo, puoi scegliere una soluzione alternativa fornita in un capitolo dedicato di questo articolo.
Suggerimento: puoi trovare rapidamente qual è la tua versione di Windows 11 premendo Vincita +R e digitando winver. Nel "Informazioni su Windows" troverai il numero di build e la versione del sistema operativo.
Quindi, se hai Windows 11 build 25246+, procedi come segue.
Abilita i secondi per l'orologio della barra delle applicazioni in Windows 11
- Apri il Impostazioni app premendo Vincita + IO.
- Navigare verso Personalizzazione > Barra delle applicazionie fare clic su Comportamenti della barra delle applicazioni.
- Controlla il "Mostra i secondi nell'orologio della barra delle applicazioni" opzione per fare in modo che la barra delle applicazioni mostri i secondi.
- Ora puoi chiudere l'app Impostazioni.
Fatto.
💡Se non hai il "Mostra i secondi nell'orologio della barra delle applicazioni" nell'app Impostazioni, potrebbe essere necessario renderla visibile manualmente. Microsoft lo ha nascosto in alcune build di Windows 11 per eseguire il test A/B della funzionalità dei secondi. A causa della sua natura di test, potresti essere fuori dal gruppo selezionato di utenti con l'opzione disponibile.
Correggi l'opzione "Mostra i secondi nell'orologio della barra delle applicazioni" mancante nell'app Impostazioni
- Scarica ViveTool da qui. Se hai bisogno di aiuto con questa app open source gratuita, dai un'occhiata questo post.
- Estrai il file ZIP scaricato nel file c:\vivetool cartella.
- Ora, fai clic con il pulsante destro del mouse su Inizio pulsante e selezionare Terminale (amministratore).
- In Terminale, digitare
c:\vivetool\vivetool /enable /id: 41314201e premere accedere. - Assicurati che la console contenga il messaggio "Configurazione della funzionalità impostata correttamente".
- Riavvia il computer per applicare le modifiche.
Ora dovresti avere il "Mostra i secondi nell'orologio della barra delle applicazioni" casella di spunta sotto Impostazioni > Personalizzazione > Barra delle applicazioni > Comportamenti della barra delle applicazioni.
In alternativa, puoi applicare un tweak del Registro di sistema per abilitare o disabilitare la funzione dei secondi. Ciò ti consentirà di automatizzarlo o distribuirlo su più dispositivi. Ma tieni presente che funziona solo se l'opzione della casella di controllo sopra esaminata esiste in Impostazioni.
Abilita i secondi usando un tweak del Registro di sistema
- Fare clic con il pulsante destro del mouse su Inizio pulsante e selezionare Correre dal menù.
- Tipo regedit nella casella Esegui e premi accedere per aprire l'app dell'editor del Registro di sistema.
- Passare a questa chiave nel riquadro di sinistra: HKEY_CURRENT_USER\SOFTWARE\Microsoft\Windows\CurrentVersion\Explorer\Avanzate.
- Fare clic con il pulsante destro del mouse su Avanzate digitare a sinistra e selezionare Nuovo > Valore DWORD (32 bit). dal menù.
- Denominare il nuovo valore come ShowSecondsInSystemClock e impostalo su 1.
- Ora, riavviare la shell di Explorer per applicare il tweak.
L'orologio nella barra delle applicazioni ora avrà i secondi.
Sebbene i due metodi precedenti funzionino nelle versioni post-22H2, potresti comunque eseguire una versione precedente di Windows 11, come 22H2 stesso o addirittura 21H2. In queste versioni di Windows 11, è necessario utilizzare metodi alternativi, poiché l'opzione Registro e Impostazioni non è disponibile. Ecco le soluzioni che puoi utilizzare.
Soluzione per Windows 11 21H2
Sebbene la nuova barra delle applicazioni in Windows versione 21H2 non sia personalizzabile, è facile riattivare lo stile classico della barra delle applicazioni. Con una semplice modifica del registro puoi farlo ripristinare la barra delle applicazioni simile a Windows 10 che è in grado di rendere secondi.
Eseguire le seguenti operazioni.
- Premere Vincita + R e tipo
regeditnel Correre scatola. - Naviga verso il HKEY_LOCAL_MACHINE\SOFTWARE\Microsoft\Windows\CurrentVersion\Shell\Aggiornamento\Pacchetti chiave.
- Fare clic con il pulsante destro del mouse su Pacchetti digitare nel riquadro sinistro e selezionare Nuovo > DWORD (valore a 32 bit.
- Denominare il nuovo valore come Disancoraggio Disattivato e impostalo su 1.
- Ora, vai al HKEY_CURRENT_USER\SOFTWARE\Microsoft\Windows\CurrentVersion\Explorer\Avanzate digitare nell'editor del Registro di sistema.
- Sotto quella chiave, crea il file ShowSecondsInSystemClock Valore DWORD a 32 bit che ti è già familiare e impostalo su 1.
- Riavvia Windows 11.
Ora avrai il classico menu Start, la classica barra delle applicazioni ripristinerà tutte le funzionalità avanzate e mostrerà i secondi per l'orologio.
💡Suggerimento: puoi risparmiare un sacco di tempo e utilizzare il software gratuito Winaero Tweaker. Ti consente di abilitare facilmente sia i secondi per l'orologio che il classico menu di avvio e la barra delle applicazioni con due clic.
Puoi scarica Winaero Tweaker qui.
Purtroppo, questo metodo funziona per Windows 11 22H2. Ma come ultima risorsa, puoi utilizzare uno strumento di terze parti chiamato ExplorerPatcher. Cambia bit in Windows 11 e
Soluzione per Windows 11 22H2 e 21H2
- Scaricamento ExplorerPatcher ed eseguire il programma di installazione.
- Attendi che l'app riavvii la shell di Windows per te. Lo schermo potrebbe apparire nero per un breve periodo di tempo.
- Fare clic con il pulsante destro del mouse sulla barra delle applicazioni e selezionare Proprietà elemento aggiunto dal ExplorerPatcher app.
- Nel pannello di sinistra della sua finestra, fare clic su Area di notifica.
- A destra, fai clic su Mostra i secondi nell'orologio opzione.
Puoi annullare la modifica dalle proprietà di ExplorerPatcher. Inoltre, la disinstallazione ripristinerà la barra delle applicazioni predefinita di Windows 11 con il suo aspetto predefinito dell'orologio.
Questo è tutto.
Se ti è piaciuto questo articolo, condividilo utilizzando i pulsanti qui sotto. Non ci vorrà molto da te, ma ci aiuterà a crescere. Grazie per il vostro sostegno!