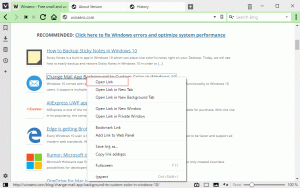Come installare Linux su Surface Pro 3
Surface Pro 3 è un dispositivo molto interessante da acquistare come laptop e tablet sostitutivo. Rispetto alle precedenti generazioni di Surface Pro, la terza iterazione del premium di Microsoft tablet è dotato di una migliore durata della batteria, un'ottima risoluzione dello schermo e un Intel Core davvero potente processore. Per quegli utenti a cui piace l'hardware Surface Pro 3 ma preferiscono Linux invece di Windows, vorrei condividere con voi un modo per installare Linux.
Prima di procedere è necessario procurarsi i seguenti dispositivi:
- Hub USB
- Mouse USB
- Tastiera USB
- Sfortunatamente, Debian non riesce a rilevare l'adattatore WiFi integrato di Surface Pro 3, quindi dobbiamo utilizzare un adattatore Ethernet USB o il tethering USB da uno smartphone.
Surface Pro 3 supporta solo l'installazione UEFI, quindi abbiamo bisogno di una distribuzione Linux che supporti tale modalità di installazione. Debian è una delle distro Linux predisposte per UEFI. Tieni presente che x86 UEFI non è disponibile in Surface Pro 3, quindi è necessario utilizzare l'immagine di configurazione AMD64.
Preparazione all'installazione di Debian
Salva la partizione di ripristino su un'unità flash USB
Oltre alle partizioni di sistema e dati, Surface Pro 3 ha una partizione di ripristino da 5 GB.
È possibile (e consigliato) copiare quella partizione su un'unità flash da 8 GB o superiore. Digita "recupero" senza virgolette direttamente nella schermata Start e fai clic su "Crea un'unità di ripristino".
Dopo aver creato l'unità di ripristino, Windows offrirà di eliminare la partizione di ripristino dall'unità SSD.
È sicuro accettarlo, poiché ora hai l'unità flash di ripristino con gli stessi dati, quindi non hai bisogno della partizione SSD. Se avvii dall'unità flash di ripristino, ripristinerà l'intero layout SSD, inclusi Windows e la partizione di ripristino che elimini.
Riduci la C: guida
Fare clic con il pulsante destro del mouse sull'unità C: in Gestione disco e scegliere il comando Riduci dal menu di scelta rapida. Nella finestra di dialogo successiva, digita lo spazio libero su disco che desideri riservare.
Disabilita ibernazione
Linux non monterà le partizioni NTFS se Windows è stato ibernato, quindi è necessario disabilitare completamente l'ibernazione/sonno profondo. Apri il prompt dei comandi come amministratore e digita il seguente comando:
powercfg -hibernate off
Installazione
Spegni il tuo Surface Pro 3. Ora tieni premuto il pulsante del volume "+" e accendilo. Si avvierà alle impostazioni UEFI, dove è necessario disabilitare la funzione di avvio protetto. Con Secure Boot disabilitato, è possibile avviare e installare un altro sistema operativo. Spegni nuovamente Surface Pro 3.
Installa Debian Linux
Collega l'unità USB con la configurazione Debian all'hub USB. Tieni premuto il pulsante del volume "-" e accendi Surface Pro 3. Esegui la modalità di installazione desiderata (modalità GUI/testo) e non dimenticare di creare manualmente le partizioni Linux. Puoi creare una partizione root ( / ) e mettere tutti i punti di montaggio e persino il file di scambio su di essa se non ti piace avere molte partizioni sul tuo disco.
Il caricatore GRUB2 non verrà scritto su MBR a causa di UEFI. Verrà aggiunto a EFI invece a
efi/debian/grubx64.efi
Continua con l'installazione di Debian. Al termine dell'installazione, verrà riavviato Surface Pro 3 e verrà caricato Windows 8.1.
Nella schermata Start, digitare recupero di nuovo e fare clic su Opzioni di ripristino nei risultati di ricerca. Fai clic su "Riavvia ora" nelle opzioni di avvio avanzate.
Verranno aperte le opzioni di avvio avanzato. Continua con Usa un dispositivo -> Debian.
Avvia su Debian e modifica il seguente file:
/etc/default/grub
Decommenta la seguente riga:
GRUB_GFXMODE=640x480
Successivamente, aggiorna la configurazione di grub con il seguente comando:
update-grub
Se sei infastidito dal fatto che per avviare Debian, devi mostrare l'avvio avanzato ogni volta da Windows, è possibile impostare GRUB2 come opzione di avvio EFI predefinita. In Debian, digita il seguente comando:
#efibootmgr... Ordine di avvio: 0000.0002.0001. Boot0000* Unità USB. Boot0001* Debian. Boot0002* Gestore avvio di Windows
Modificare la sequenza di avvio con il seguente comando:
# efibootmgr --bootorder 0000,0001,0002
Configurazione dei dispositivi
In Debian, i seguenti dispositivi non funzionano immediatamente:
- Wifi
- Bluetooth
- Cover con tasti 3 con touchpad
- Stilo
- Touch screen
Questo è un peccato e non va bene. Ripariamolo.
Wi-Fi e Bluetooth
Per far funzionare questi due, dobbiamo ottenere i driver dal sito del fornitore. Il chip è della Marvell. Usa i seguenti comandi:
$ git clone git://git.marvell.com/mwifiex-firmware.git. # mkdir -p /lib/firmware/mrvl/ # cp mwifiex-firmware/mrvl/* /lib/firmware/mrvl/
Dopo il riavvio, dovresti far funzionare WiFi e Bluetooth.
Cover con tasti 3
Questo è un problema più serio rispetto ai dispositivi wireless. Per farlo funzionare, dobbiamo ricompilare il kernel e utilizzare l'ultimo kernel, v3.16. Possiamo ottenerlo dal repository sperimentale di Debian.
Aggiungi la seguente riga a /etc/apt/sources.list:
deb http://ftp.de.debian.org/debian principale sperimentale
Ora dobbiamo ottenere le sue fonti:
# apt-get update. # apt-get -t sperimentale install linux-headers-3.16-trunk-amd64 linux-image-3.16-trunk-amd64 linux-source-3.16.
Disimballare le fonti:
# tar -xf /usr/src/linux-source-3.16.tar.xz. # cd linux-source-3.16
Crea un nuovo file typocover3.patch con il seguente contenuto:
a/drivers/hid/hid-ids.h 19/01/2014 21:40:07.00000000 -0500. +++ b/drivers/hid/hid-ids.h 2014-04-20 23:29:35.000000000 -0400. @@ -631,6 +631,7 @@ #define USB_DEVICE_ID_MS_NE4K 0x00db #define USB_DEVICE_ID_MS_NE4K_JP 0x00dc #define USB_DEVICE_ID_MS_LK6K 0x00f9. +#define USB_DEVICE_ID_MS_TYPE_COVER_3 0x07dc #define USB_DEVICE_ID_MS_PRESENTER_8K_BT 0x0701 #define USB_DEVICE_ID_MS_PRESENTER_8K_USB 0x0713 #define USB_DEVICE_ID_MS_DIGITAL_MEDIA 0x0730.3K a/drivers/hid/hid-core.c 2014-01-19 21:40:07.00000000 -0500. +++ b/drivers/hid/hid-core.c 2014-04-21 03:13:54.000000000 -0400. @@ -702,6 +702,11 @@ static void hid_scan_collection (struct h if (((parser->global.usage_page group = HID_GROUP_SENSOR_HUB; + + if (hid->vendor == USB_VENDOR_ID_MICROSOFT && + nascosto->prodotto == USB_DEVICE_ID_MS_TYPE_COVER_3 && + nascosto->gruppo == HID_GROUP_MULTITOUCH) + nascosto->gruppo = HID_GROUP_GENERIC; } static int hid_scan_main (struct hid_parser *parser, struct hid_item *item) a/drivers/hid/usbhid/hid-quirks.c 2014-01-19 21:40:07.000000000 -0500. +++ b/drivers/hid/usbhid/hid-quirks.c 2014-04-20 23:29:35.000000000 -0400. @@ -73,6 +73,7 @@ static const struct hid_blacklist { { USB_VENDOR_ID_FORMOSA, USB_DEVICE_ID_FORMOSA_IR_RECEIVER, HID_QUIRK_NO_INIT_REPORTS }, { USB_VENDOR_ID_FREESCALE, USB_DEVICE_ID_FREESCALE_MX28, HID_QUIRK_NOGET }, { USB_VENDOR_ID_MGE, USB_DEVICE_ID_MGE_UPS, HID_QUIRK_NOGET }, + { USB_VENDOR_ID_MICROSOFT, USB_DEVICE_ID_MS_TYPE_COVER_3, HID_QUIRK_NO_INIT_REPORTS }, {USB_VENDOR_ID_MSI, USB_DEVICE_ID_MSI_GX680R_LED_PANEL, HID_QUIRK_NO_INIT_REPORTS }, {USB_VENDOR_ID_NOVATEK, USB_DEVICE_ID_NOVATEK_MOUSE, HID_QUIRK_NO_INIT_REPORTS}, {USB_VENDOR_ID_PIXART, USB_DEVICE_ID_PIXART_OPTICAL_TOUCH_SCREEN, HID_QUIRK_NO_INIT_REPORTS},
Ora applica la patch:
patch -p1 --ignore-whitespace -i typecover3.patch
Ora copia la configurazione del kernel corrente per l'uso con il nuovo kernel:
# cp /boot/config-`uname -r` .config. # make menuconfig
Salva la configurazione ed esci dal menu menuconfig. Non sono necessarie ulteriori modifiche. Ora compila il kernel:
# make-kpkg clean. # fakeroot make-kpkg --initrd --append-to-version=-typecover3 kernel_image kernel_headers
Ci vorrà circa un'ora. Dovresti ottenere due pacchetti *.deb, che devi installare:
# cd.. # dpkg -i linux-image*.deb linux-headers*.deb
Questo è tutto. Riavvia con il nuovo kernel e la Cover con tasti 3 dovrebbe funzionare.
Touchpad
È abbastanza semplice, basta aggiungere il seguente testo nel file /etc/X11/xorg.conf:
Sezione "InputClass" Identificatore "Surface Pro 3 cover" MatchIsPointer "on" MatchDevicePath "/dev/input/event*" Driver "evdev" Opzione "vendor" "045e" Opzione "prodotto" "07dc" Opzione "IgnoreAbsoluteAxes" "Vero" Sezione finale
Riavvia di nuovo. Tutto funzionerà.
Ora installa il pacchetto laptop-mode-tools per migliorare il risparmio energetico in Linux.
Questo è tutto.
Parole di chiusura
Sebbene sia possibile far funzionare la maggior parte delle funzionalità di Surface Pro 3 sotto Linux, presenta ancora alcuni problemi. I pulsanti del volume del suono non funzionano immediatamente, così come i pulsanti dello stilo. E un trucco, anche il sensore dell'accelerometro non funziona. Se sei in grado di tollerare questi problemi, puoi essere soddisfatto con Linux installato sul tuo dispositivo Surface Pro 3. (attraverso habr).