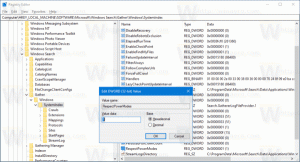Come abilitare il desktop remoto in Windows 11 (RDP)
Esistono diversi modi per abilitare Desktop remoto in Windows 11. In questo post li esamineremo. Come molte versioni precedenti di Windows, Windows 11 ha il supporto integrato per le connessioni remote che consente controllare un computer da un altro dispositivo utilizzando un software client RDP (protocollo desktop remoto). Windows 11 mantiene l'accesso remoto disabilitato per impostazione predefinita, il che significa che è necessario modificare alcune impostazioni in Windows prima di tentare di accedere a un computer da un altro dispositivo. Questo articolo ti mostrerà come attivare Desktop remoto in Windows 11.
Vale la pena ricordare che Desktop remoto Il protocollo è universale e funziona con le versioni precedenti di Windows. Ciò significa che puoi controllare un PC Windows 11 da Windows 7, Windows 8, Windows 10 e viceversa. Tieni presente, tuttavia, che il tuo PC deve eseguire Windows 11 Professional, Educational o Enterprise SKU se desideri accedervi tramite RDP. Sebbene Windows 11 Home possa funzionare come "client" (un dispositivo che si connette a un PC remoto), non puoi accedere a un computer con uno SKU Home. Fortunatamente, ci sono molte alternative gratuite di terze parti per il controllo remoto, quindi non dovrebbe essere un problema.
Suggerimento: puoi controllare lo SKU di Windows aprendo Impostazioni di Windows > Sistema > Informazioni su > Specifiche di Windows.
Abilita protocollo desktop remoto in Windows 11
A differenza di Windows 10, dove il classico Pannello di controllo è l'unico modo per abilitare le connessioni remote, Windows 11 ha due interfacce per la gestione di RDP.
Per abilitare il protocollo Desktop remoto in Windows 11, procedi come segue.
Abilita RDP in Windows 11 in Impostazioni
- Aprire Impostazioni in Windows 11 premendo Vincita + io.
- Vai a Sistema > Desktop remoto.
- Accendi il Telecomando opzione di commutazione.
- Clic Confermare.
Ora il tuo computer è pronto per le connessioni remote. Lascia il resto delle impostazioni predefinite. Se prevedi di connetterti a Windows 11 in remoto da un computer con Windows XP o Vista, deseleziona la casella di controllo "Richiedi ai dispositivi di utilizzare l'autenticazione a livello di rete".
Altrimenti, lascialo attivo per una migliore sicurezza della connessione.
Abilita Desktop remoto nel Pannello di controllo di Windows 11
Ecco un metodo legacy che funziona anche su Windows 10, Windows 8 e Windows 7.
- premere Vincita + R e inserisci il
Proprietà di sistemaAvanzatecomando nella casella Esegui. - Puoi anche accedere alla stessa finestra in Impostazioni di Windows > Sistema > Informazioni e fai clic/tocca qualsiasi collegamento nel Link correlati sezione.
- Clicca il A distanza scheda e seleziona Consenti connessioni remote a questo computer.
- Anche in questo caso, se devi accedere al tuo computer da Windows XP o Vista, deseleziona la casella "Consenti connessioni solo da computer che eseguono Desktop remoto con autenticazione a livello di rete" opzione.
Consenti agli utenti di accedere a Windows 11 tramite RDP
Per impostazione predefinita, Windows 11 consente l'accesso remoto a tutti gli utenti esistenti con privilegi di amministratore. Se desideri aggiungere un altro utente, procedi come segue:
- Vai a Impostazioni di Windows > Sistema > Desktop remoto.
- Clic Utenti desktop remoto.
- In una nuova finestra, fare clic su Aggiungere.
- Quindi, inserisci il nome utente, quindi fai clic su Controlla i nomi. Nota: se desideri aggiungere un utente che accede utilizzando un account Microsoft, inserisci la sua e-mail.
- Clic ok per salvare le modifiche.
Aggiungi utenti RDP con la classica applet del Pannello di controllo
In alternativa, puoi specificare account utente che saranno in grado di connettersi al tuo dispositivo tramite RDP utilizzando l'applet classica del Pannello di controllo. C'è un comando per aprirlo direttamente.
Per aggiungere utenti RDP con il Pannello di controllo, procedi come segue.
- premere Vincita + R e digita
Proprietà di sistemaRemoto, quindi premere accedere. - Clicca sul Seleziona utenti... pulsante.
- Nella finestra di dialogo successiva, fai clic su Aggiungere pulsante.
- Inserisci il nome utente, quindi fai clic su Controlla i nomi.
- Se non ricordi il nome utente, fai clic su Avanzate... pulsante.
- Nella sezione Seleziona utenti... finestra di dialogo, fare clic su Trova adesso.
- Infine, seleziona l'account utente per il quale desideri consentire la connessione su RDP e fai clic su OK.
Ora puoi controllare un PC Windows 11 in remoto utilizzando gli account disponibili.