Presentazione dell'esclusivo pacchetto skin di WinAero per Classic Shell
Aggiornamento: una nuova skin Winaero, la versione 2.0 è ora disponibile per Classic Shell 4! Prendilo qui.

Oggi Winaero ha qualcosa di speciale per voi, i nostri lettori. Condivideremo con te un fantastico pacchetto skin per Conchiglia classica su Windows 8 che fa sembrare il suo menu Start molto popolare più vicino al menu Start di Windows originale. È gratuito per te ed esclusivamente per Classic Shell solo su Windows 8.
Annuncio

Ecco come appare con una barra delle applicazioni trasparente e la trasparenza della pelle su:
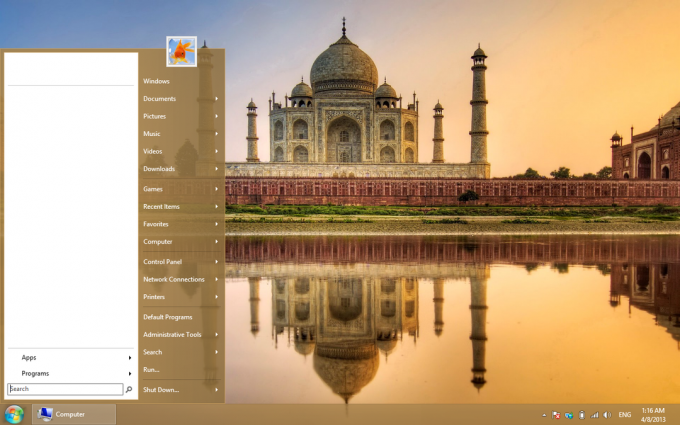
Ecco come appare con una barra delle applicazioni opaca e la trasparenza disattivata:
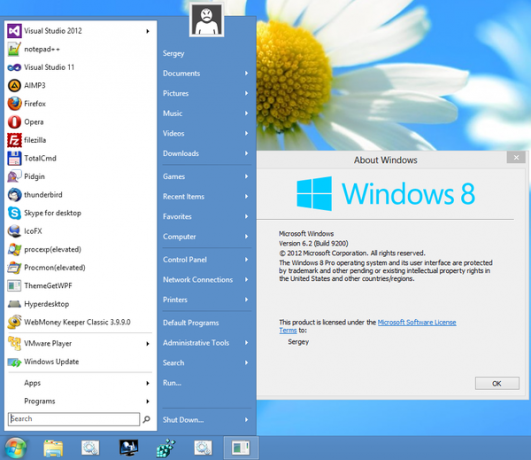

Abbiamo compilato una FAQ che lo copre, quindi leggi il resto.
Facci sapere nei commenti se ti piace il Winaero Skin Pack per Classic Shell e mostraci come appaiono il desktop di Windows 8 e il menu Start classico con questa skin.
Winaero Skin Pack 1.0 per Classic Shell FAQ
Q. Che cos'è il pacchetto skin Winaero per Classic Shell?
UN. Winaero Skin Pack per Classic Shell è un insieme di impostazioni più una skin che abbiamo creato in Winaero in modo che il componente del menu Start di Classic Shell corrisponda meglio all'aspetto di Windows 8. Ovviamente, avrai bisogno del componente Menu Start di Conchiglia classica installato prima di installarlo. Questo pacchetto skin è la prima versione per lo stile classico del menu. Per il nuovo stile di menu di Windows 7 aggiunto in Classic Shell 4.0, ottenere la versione 2.0 di questa skin dal collegamento nella parte superiore di questa pagina.
Q. Cosa include questo pacchetto skin?
UN. Lo Skin Pack 1.0 di Winaero per Classic Shell include un file .SKIN per il menu Start di Classic Shell, un file .REG (registro) contenente un set ottimizzato di impostazioni e 2 immagini PNG del pulsante/sfera di avvio di Windows 7, per la barra delle applicazioni grande e piccola dimensioni. Scarica il file ZIP, estrai e avvia il programma di installazione.
Q. Perché Winaero ha creato questo Skin Pack? Qual è il vantaggio rispetto all'aspetto predefinito di Classic Shell?
UN. Le skin fornite come parte di Classic Shell non corrispondono all'aspetto del menu Start di Windows 7 o allo stile di Windows 8. Molte impostazioni devono anche essere pesantemente modificate per dare un'occhiata più da vicino. Abbiamo cercato di abbinare l'aspetto su Windows 8 apportando alcune modifiche allo stile di Windows 7. Ad esempio, la skin ha angoli quadrati, non angoli arrotondati, come ha Windows 8. Inoltre, poiché Windows 8 non presenta più sfocature o bagliori, il vetro viene sostituito da una semplice trasparenza, proprio come utilizza la barra delle applicazioni di Windows 8. Il menu Start semitrasparente senza sfocatura rende il contenuto dietro di esso molto più difficile da leggere, quindi abbiamo creato la pelle con una trasparenza molto sottile, che mantiene leggibile il contenuto dietro di esso.
Q.Di quale versione di Classic Shell ho bisogno per far funzionare correttamente questo Skin Pack?
UN. Poiché, al momento della stesura di questo documento, l'ultima versione di Classic Shell è la 3.6.6, questo Skin Pack dovrebbe funzionare correttamente su 3.6.6 e versioni successive. Sebbene possa funzionare con le versioni precedenti, alcuni miglioramenti delle funzionalità della skin introdotti nelle versioni successive potrebbero non funzionare bene con le versioni precedenti.
Q. Come installo il Winaero Skin Pack per Classic Shell?
UN. Scarica il file ZIP ed estrai l'EXE del programma di installazione ovunque. Il programma di installazione chiuderà automaticamente il menu di avvio di Classic Shell, installerà la skin e le impostazioni e ti chiederà di riavviare il menu di avvio classico.
Q. Questo pacchetto skin è utilizzabile su Windows 7?
UN. No, questo pacchetto skin è progettato solo per Windows 8 e corrisponde all'aspetto solo su quel sistema operativo. Su Windows 7 o Windows Vista, l'utilizzo di questo Skin Pack può portare a un aspetto e un comportamento imprevedibili.
Q. Cosa cambia questo pacchetto skin in Classic Shell? Perché è necessario modificare le mie impostazioni di Classic Shell?
UN. Per dare un'occhiata più da vicino al menu Start di Windows 7, non solo è necessario modificare le bitmap della skin, ma anche alcune impostazioni in Classic Shell devono essere diverse da quelle predefinite. Puoi eseguire il backup delle tue impostazioni prima di installare questo Skin Pack e quindi eseguire le stesse personalizzazioni che fai su Classic Shell sul tuo sistema dopo averlo installato. Questo pacchetto skin non modifica in alcun modo i collegamenti del menu Start.
Q. Ho bisogno di un pulsante Start con il logo di Windows 8, non il logo di Windows 7.
UN. Ce n'è uno con il logo di Windows 8 nel forum Classic Shell: http://www.classicshell.net/forum/viewtopic.php? f=18&t=514. Esistono anche molti altri siti Web per scaricare pulsanti di avvio personalizzati come deviantart. Per impostare un'immagine del pulsante Start personalizzata, apri le impostazioni del menu Start classico e vai alla scheda Pulsante Start. Scegli l'opzione "Personalizzata", cerca l'immagine e regola le dimensioni se necessario.
Q. Non voglio tutti gli elementi nel menu Start che lo Skin Pack aggiunge. Come posso rimuovere gli articoli che non desidero?
UN. È molto facile rimuovere gli elementi che non desideri. Per impostazione predefinita, abbiamo aggiunto il maggior numero possibile di elementi perché gli utenti chiedono spesso come aggiungere una determinata cartella al menu di avvio classico. Per rimuovere qualsiasi elemento, apri le impostazioni del menu Start di Classic Shell facendo clic con il pulsante destro del mouse sul pulsante Start, abilita Tutte le impostazioni, vai a Personalizza il menu di avvio scheda. Individua l'elemento che desideri rimuovere nella colonna di sinistra e premi Elimina sulla tastiera, oppure fai clic con il pulsante destro del mouse sull'elemento e scegli Elimina elemento. Fare clic su OK per salvare.
Q. Voglio mostrare determinati elementi solo come collegamento. Non voglio espanderli come menu. Come lo faccio?
UN. Per impostazione predefinita, la maggior parte degli elementi si espande come un menu. Per mostrarli come link, vai a Personalizza il menu di avvio scheda nelle impostazioni del menu Start di Classic Shell, individuare l'elemento nella colonna di sinistra e fare doppio clic su di esso. Nella finestra di dialogo Modifica voce di menu che appare, seleziona l'opzione "Non espandere". Fare clic su OK due volte. Per alcuni articoli, potrebbe essere necessario impostarli su "Visualizza come collegamento" dalla scheda Articoli speciali.
Q. Dopo aver installato questo pacchetto skin, il menu Start non corrisponde al colore della mia barra delle applicazioni. Perché?
UN. La pelle in questo Skin Pack *dovrebbe* abbinare il colore della barra delle applicazioni purché si utilizzi il pannello di controllo della personalizzazione di Windows 8 ufficiale per impostare il colore e utilizzare un tema/stile visivo basato su Aero. Se hai modificato il colore Aero utilizzando un altro strumento, potresti dover regolare nuovamente il colore dal pannello di controllo della personalizzazione in modo che il menu Start corrisponda al colore della barra delle applicazioni. La skin funziona meglio con il colore impostato su "Auto" in modo che quando cambi lo sfondo, cambi anche il colore della barra delle applicazioni e del menu Start. Inoltre, se hai un tema modificato o uno stile visivo non ufficiale come Aero Lite, il colore del menu Start non corrisponderà al colore della barra delle applicazioni.
Q. Ho reso opaca la mia barra delle applicazioni. Il menu semitrasparente non corrisponde. Come si disabilita la trasparenza?
UN. Apri le impostazioni di Classic Shell facendo clic con il pulsante destro del mouse sul pulsante Start e vai a Pelle scheda. Seleziona la skin "Winaero". La prima opzione consente di disabilitare la trasparenza per l'utilizzo con una barra delle applicazioni opaca.
Q. Lo Skin Pack supporta il menu Start tradotto/MUI?
UN. Se hai installato un addon della DLL della lingua per Classic Shell, alcuni elementi in questa skin verranno tradotti. Per tradurre completamente tutti gli elementi, è necessario installare il Language Pack di Windows per l'edizione di Windows localizzata o nella lingua di base. Ci sono due eccezioni. Il "Programmi" e "Computer" gli elementi non verranno tradotti.
Q. Posso ridistribuire questo pacchetto skin?
UN. No, mentre lo Skin Pack è gratuito, non puoi distribuirlo. Invece di ridistribuire, puoi indirizzare i tuoi utenti o amici al nostro sito Web per scaricare lo Skin Pack.
Q. Come lo faccio
UN. Per ottenere supporto generale per Classic Shell, chiedi nel forum Classic Shell all'indirizzo www.classicshell.net/forum. Risponderemo solo alle domande relative a questo Skin Pack.
Q. Come si disinstalla il Winaero Skin Pack per Classic Shell?
UN. Per disinstallare, seleziona semplicemente un'altra skin ed elimina il file Winaero.skin dalla tua directory ..\Program Files\Classic Shell\Skins.
Q. Lo Skin Pack contiene adware, spyware o crapware in bundle?
UN. No, è privo di malware, adware, spyware o simili crapware. Lo Skin Pack è un file ZIP all'interno del quale si trova il programma di installazione EXE. Come accennato in precedenza, include una skin, 2 immagini e un file .REG per ottimizzare le impostazioni di Classic Shell.


