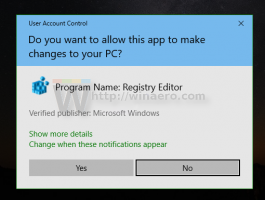Disabilita il passaggio del desktop virtuale al passaggio del mouse nella visualizzazione attività
Desktop virtuali, che sono integrati con Visualizzazione attività in Windows 10 sono una nuova interessante funzionalità. Windows ti consente di avere un numero di desktop virtuali per spostare le app in esecuzione tra di loro. Puoi spostare app relative al tuo lavoro su un desktop virtuale, app di social network come messenger e browser su un altro desktop e così via. In questo articolo, vedremo come personalizzare il comportamento di commutazione del desktop virtuale e disabilitare il desktop attivo dal cambiamento al passaggio del mouse.
Quando fai clic sul pulsante Visualizzazione attività sulla barra delle applicazioni, viene mostrato un elenco di miniature del desktop con le anteprime delle app aperte per ciascun desktop virtuale. Nota: puoi mostra un'app su tutti i desktop.
Per impostazione predefinita, per passare a un desktop virtuale, è necessario posizionare il puntatore del mouse sulla miniatura di un desktop virtuale. Una volta posizionata la miniatura, la Visualizzazione attività mostra il contenuto di quel desktop che include le anteprime delle app aperte su quel desktop.
Disabilita il passaggio del desktop virtuale al passaggio del mouse nella visualizzazione attività
Per disabilitare il passaggio del desktop virtuale al passaggio del mouse in Visualizzazione attività, è necessario applicare il seguente tweak del Registro di sistema.
- Aprire Editor del Registro di sistema.
- Vai alla seguente chiave di registro:
HKEY_CURRENT_USER\Software\Microsoft\Windows\CurrentVersion\Explorer
Consiglio: Come passare alla chiave di registro desiderata con un clic.
- Lì, crea un valore DWORD a 32 bit HoverSelectDesktop. Nota: anche se lo sei con Windows a 64 bit devi comunque creare un valore DWORD a 32 bit.
- Esci da Windows 10 e accedi di nuovo per applicare le modifiche apportate da questo tweak. In alternativa, puoi riavvia la shell di Explorer.
Questo è tutto. D'ora in poi, dovrai fare clic esplicitamente sulla miniatura di un desktop virtuale per passare ad esso.
Suggerimento: puoi gestire i desktop virtuali con i tasti di scelta rapida.
Per risparmiare tempo, puoi usare Winaero Tweaker. Viene fornito con la seguente funzione:
Scarica Winaero Tweaker