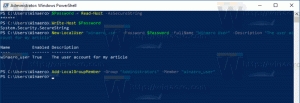L'elenco delle caratteristiche di Winaero Tweaker
Ecco l'elenco completo delle funzionalità di Winaero Tweaker che troverai nell'applicazione. Per favore leggi le FAQ prima di usare Winaero Tweaker.
Annuncio
Winaero Tweaker è dotato delle seguenti caratteristiche.
segnalibri

Situato in: Home
Ecco un posto per i tweak che possono essere aggiunti usando il pulsante "Segnalibro questo tweak" sulla barra degli strumenti. Tieni qui le modifiche che utilizzerai spesso.
Informazione
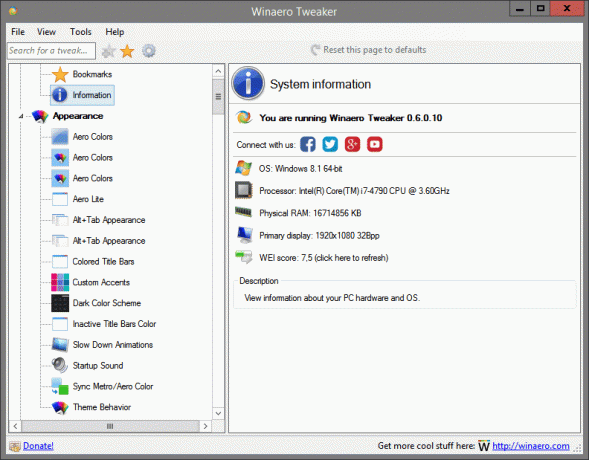
Situato in: Home
Visualizza le informazioni sull'hardware e sul sistema operativo del tuo PC.
Colori aerodinamici
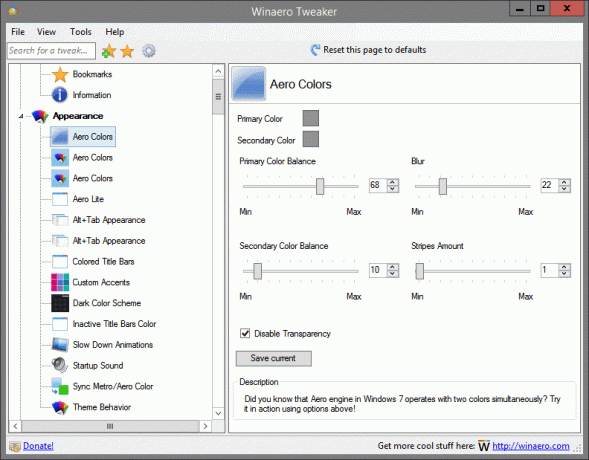
Situato in: Aspetto
Sapevi che il motore Aero in Windows 7 funziona con due colori contemporaneamente? Provalo in azione usando le opzioni sopra!
Colori aerodinamici
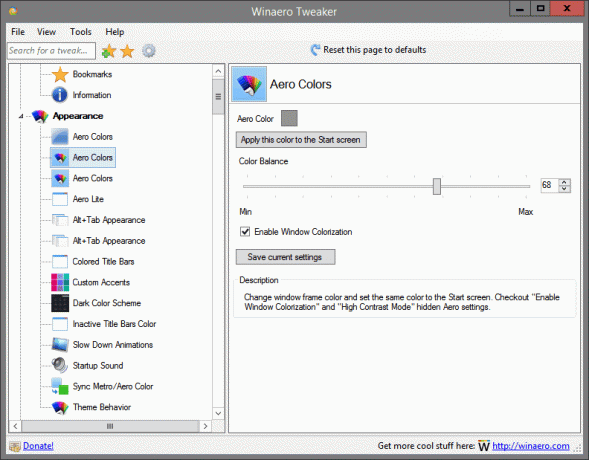
Situato in: Aspetto
Cambia il colore della cornice della finestra e imposta lo stesso colore nella schermata Start. Controlla le impostazioni Aero nascoste "Abilita colorazione finestre" e "Modalità contrasto elevato".
Colori aerodinamici

Situato in: Aspetto
Cambia il colore della cornice della finestra e della barra delle applicazioni e imposta lo stesso colore nella schermata Start.
Aero Lite
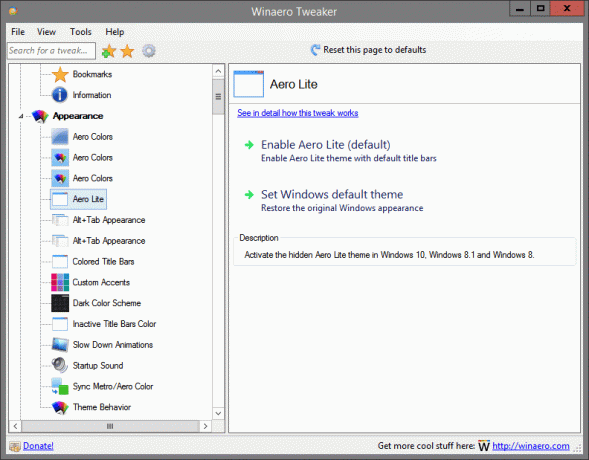
Situato in: Aspetto
Attiva il tema Aero Lite nascosto in Windows 10, Windows 8.1 e Windows 8.
Maggiori dettagli su questo tweak possono essere trovati QUI.
Alt+Tab Aspetto
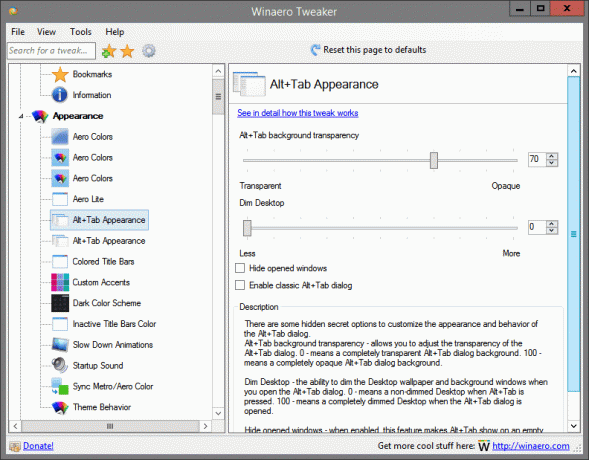
Situato in: Aspetto
Ci sono alcune opzioni segrete nascoste per personalizzare l'aspetto e il comportamento della finestra di dialogo Alt+Tab.
Trasparenza sfondo Alt+Tab: consente di regolare la trasparenza della finestra di dialogo Alt+Tab. 0 - indica uno sfondo della finestra di dialogo Alt+Tab completamente trasparente. 100 - indica uno sfondo della finestra di dialogo Alt+Tab completamente opaco.
Oscura desktop: la possibilità di oscurare lo sfondo del desktop e le finestre di sfondo quando si apre la finestra di dialogo Alt+Tab. 0 - indica un desktop non oscurato quando si preme Alt+Tab. 100 - indica un desktop completamente oscurato quando viene aperta la finestra di dialogo Alt+Tab.
Nascondi finestre aperte: se abilitata, questa funzione fa in modo che Alt+Tab venga visualizzato su un desktop vuoto con icone e non una singola finestra di sfondo aperta per distrarti.
Modifica queste opzioni e premi Alt+Tab per vederle in azione all'istante.
Maggiori dettagli su questo tweak possono essere trovati QUI.
Alt+Tab Aspetto

Situato in: Aspetto
Ci sono alcune opzioni segrete nascoste per personalizzare l'aspetto e il comportamento della finestra di dialogo Alt+Tab. Si può cambiare:
-la dimensione delle miniature
-spaziatura orizzontale tra le miniature
-spaziatura verticale tra le miniature
-margini superiore, sinistro, destro e inferiore attorno alla miniatura.
Modifica queste opzioni, salva il lavoro e riavvia Explorer quando richiesto.
Maggiori dettagli su questo tweak possono essere trovati QUI.
Barre del titolo colorate
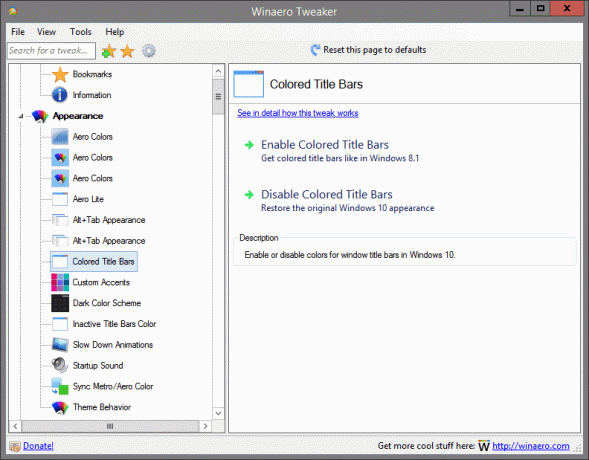
Situato in: Aspetto
Abilita o disabilita i colori per le barre del titolo della finestra in Windows 10.
Maggiori dettagli su questo tweak possono essere trovati QUI.
Accenti personalizzati
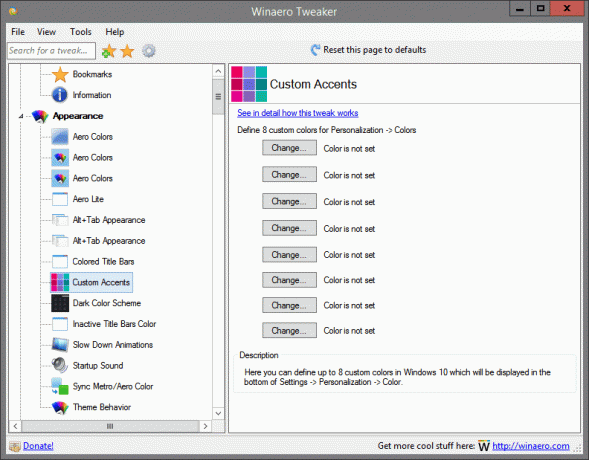
Situato in: Aspetto
Qui puoi definire fino a 8 colori personalizzati in Windows 10 che verranno visualizzati in fondo a Impostazioni -> Personalizzazione -> Colore.
Maggiori dettagli su questo tweak possono essere trovati QUI.
Combinazione di colori scuri
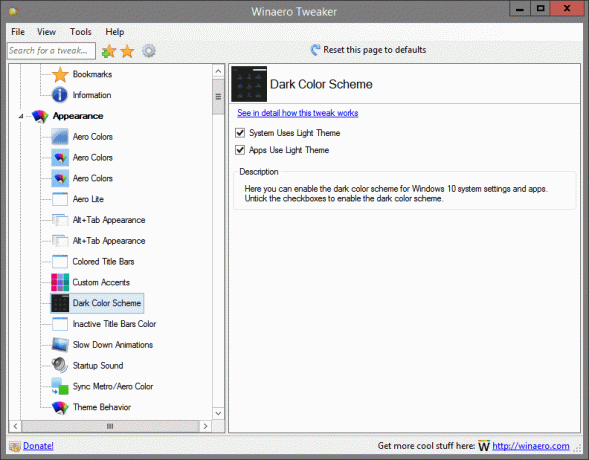
Situato in: Aspetto
Qui puoi abilitare la combinazione di colori scuri per le impostazioni di sistema e le app di Windows 10. Deseleziona le caselle di controllo per abilitare la combinazione di colori scuri.
Maggiori dettagli su questo tweak possono essere trovati QUI.
Colore barre del titolo inattive
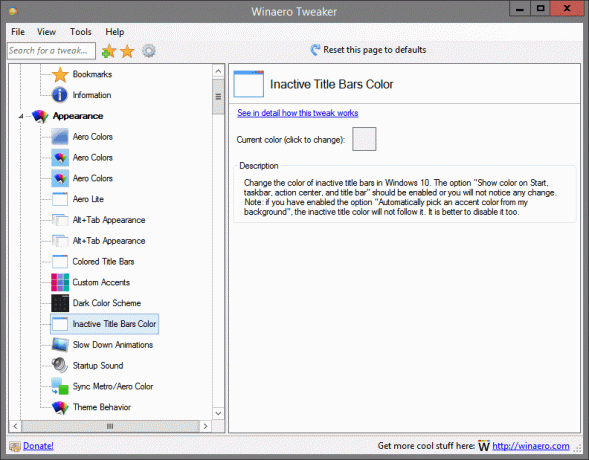
Situato in: Aspetto
Cambia il colore delle barre del titolo inattive in Windows 10. L'opzione "Mostra colore su Start, barra delle applicazioni, centro operativo e barra del titolo" dovrebbe essere abilitata o non noterai alcun cambiamento.
Nota: se hai abilitato l'opzione "Scegli automaticamente un colore di accento dal mio sfondo", il colore del titolo inattivo non lo seguirà. È meglio disabilitarlo anche.
Maggiori dettagli su questo tweak possono essere trovati QUI.
Animazioni di rallentamento
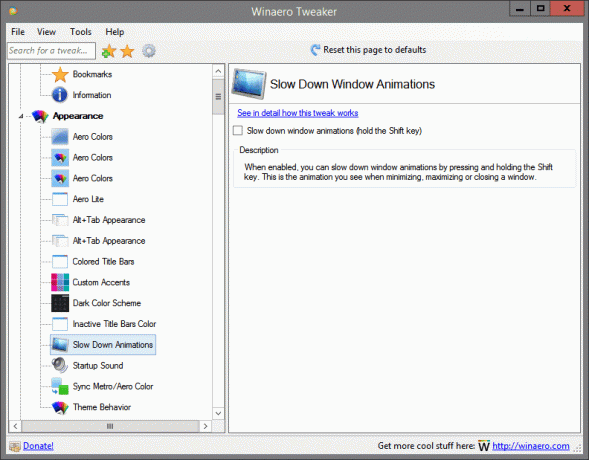
Situato in: Aspetto
Quando abilitato, puoi rallentare le animazioni della finestra tenendo premuto il tasto Maiusc. Questa è l'animazione che vedi quando riduci a icona, ingrandisci o chiudi una finestra.
Maggiori dettagli su questo tweak possono essere trovati QUI.
Suono di avvio
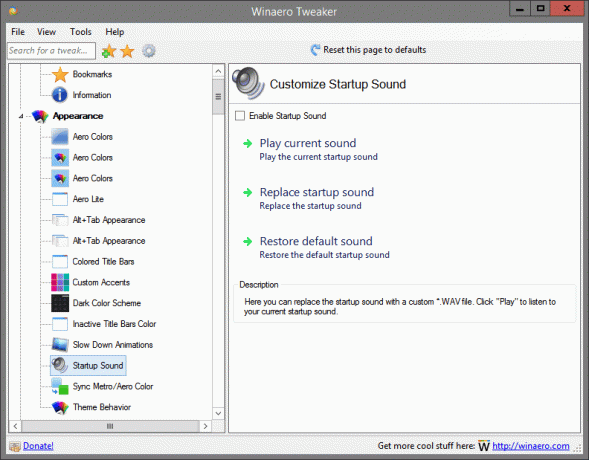
Situato in: Aspetto
Qui puoi sostituire il suono di avvio con un file *.WAV personalizzato. Fai clic su "Riproduci" per ascoltare il suono di avvio corrente.
Sincronizza colore Metro/Aero

Situato in: Aspetto
Applica il colore della schermata iniziale ai bordi della finestra e viceversa.
Maggiori dettagli su questo tweak possono essere trovati QUI.
Comportamento del tema
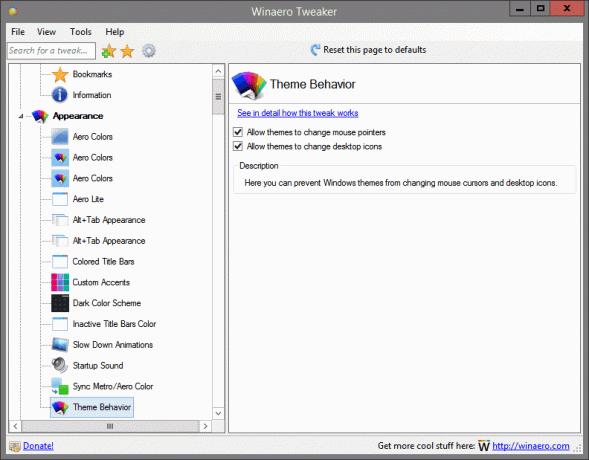
Situato in: Aspetto
Qui puoi impedire ai temi di Windows di modificare i cursori del mouse e le icone del desktop.
Maggiori dettagli su questo tweak possono essere trovati QUI.
Icone
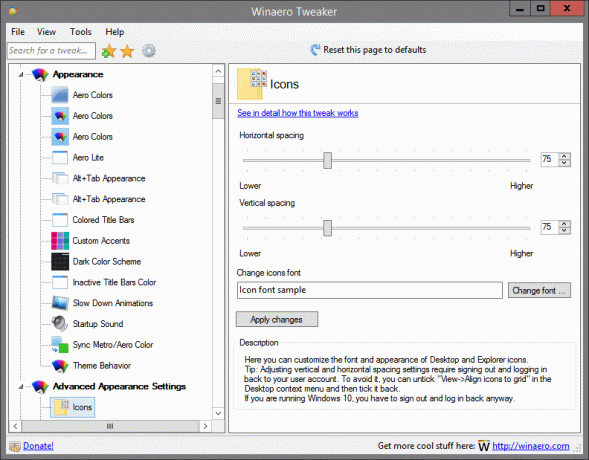
Si trova in: Impostazioni avanzate dell'aspetto
Qui puoi personalizzare il carattere e l'aspetto delle icone del desktop e di Esplora risorse.
Suggerimento: la regolazione delle impostazioni di spaziatura verticale e orizzontale richiede la disconnessione e l'accesso di nuovo al tuo account utente. Per evitarlo, puoi deselezionare "Visualizza-> Allinea icone alla griglia" nel menu contestuale del desktop e poi spuntarlo di nuovo.
Se stai utilizzando Windows 10, devi comunque disconnetterti e accedere nuovamente.
Maggiori dettagli su questo tweak possono essere trovati QUI.
Menu
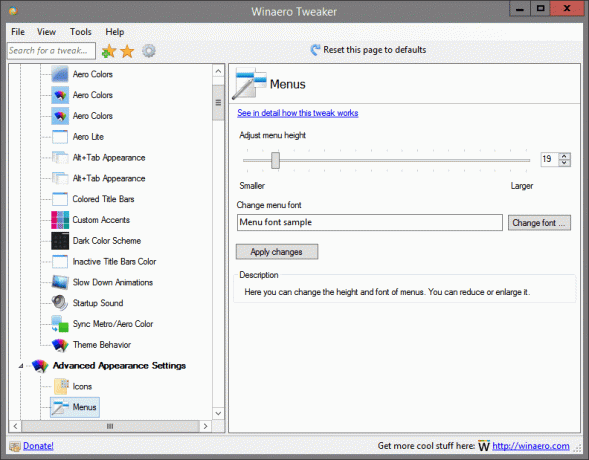
Si trova in: Impostazioni avanzate dell'aspetto
Qui puoi modificare l'altezza e il carattere dei menu. Puoi ridurlo o ingrandirlo.
Maggiori dettagli su questo tweak possono essere trovati QUI.
Carattere del messaggio
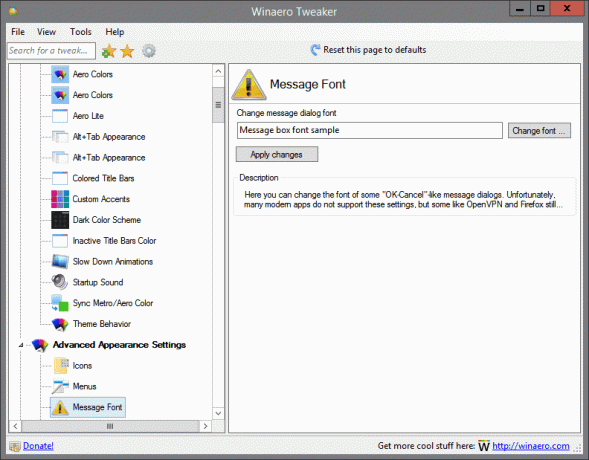
Si trova in: Impostazioni avanzate dell'aspetto
Qui puoi cambiare il carattere di alcune finestre di dialogo tipo "OK-Cancel". Sfortunatamente, molte app moderne non supportano queste impostazioni, ma alcune come OpenVPN e Firefox lo supportano ancora.
Ripristina aspetto avanzato
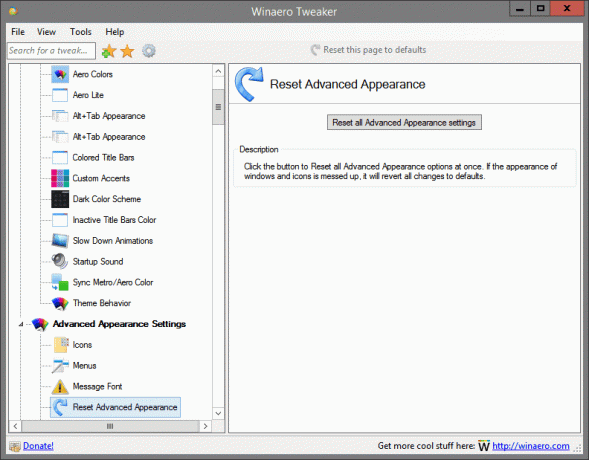
Si trova in: Impostazioni avanzate dell'aspetto
Fare clic sul pulsante per reimpostare tutte le opzioni di Aspetto avanzato contemporaneamente. Se l'aspetto di finestre e icone è incasinato, tutte le modifiche verranno ripristinate ai valori predefiniti.
Barre di scorrimento

Si trova in: Impostazioni avanzate dell'aspetto
Qui puoi modificare la larghezza e l'aspetto delle barre di scorrimento. Puoi ridurlo o ingrandirlo.
Maggiori dettagli su questo tweak possono essere trovati QUI.
Carattere della barra di stato
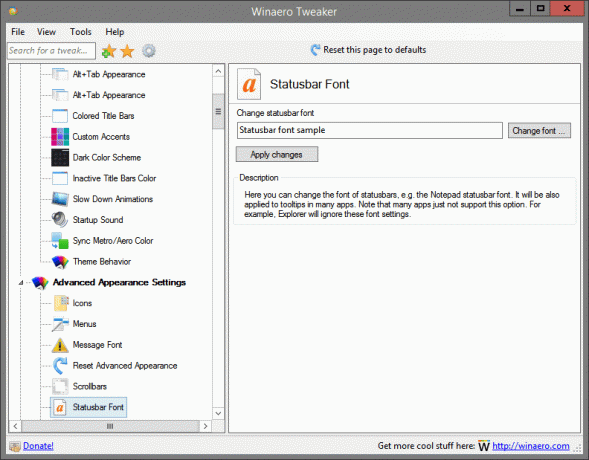
Si trova in: Impostazioni avanzate dell'aspetto
Qui puoi cambiare il carattere delle barre di stato, ad es. il carattere della barra di stato del Blocco note. Verrà applicato anche ai tooltip in molte app. Tieni presente che molte app non supportano questa opzione. Ad esempio, Explorer ignorerà queste impostazioni dei caratteri.
Carattere di sistema

Si trova in: Impostazioni avanzate dell'aspetto
Per impostazione predefinita, Windows 10 utilizza il carattere denominato Segoe UI ovunque nei componenti del desktop. Viene utilizzato per i menu contestuali, per le icone di Explorer e così via. Qui puoi cambiarlo con qualsiasi font installato.
Maggiori dettagli su questo tweak possono essere trovati QUI.
Bordi delle finestre
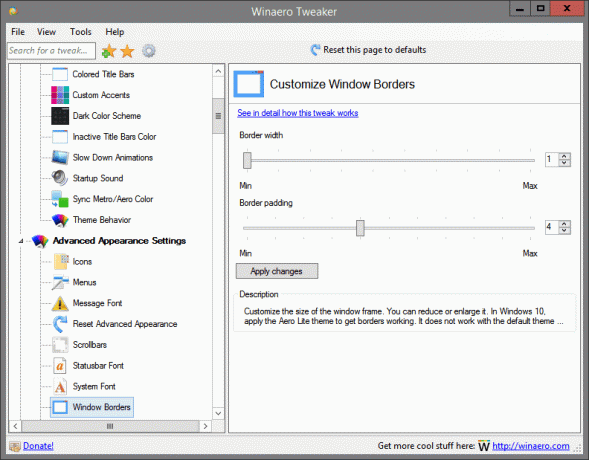
Si trova in: Impostazioni avanzate dell'aspetto
Personalizza le dimensioni del telaio della finestra. Puoi ridurlo o ingrandirlo. In Windows 10, applica il tema Aero Lite per far funzionare i bordi. Non funziona con il tema predefinito di Windows 10.
Maggiori dettagli su questo tweak possono essere trovati QUI.
Barre del titolo della finestra
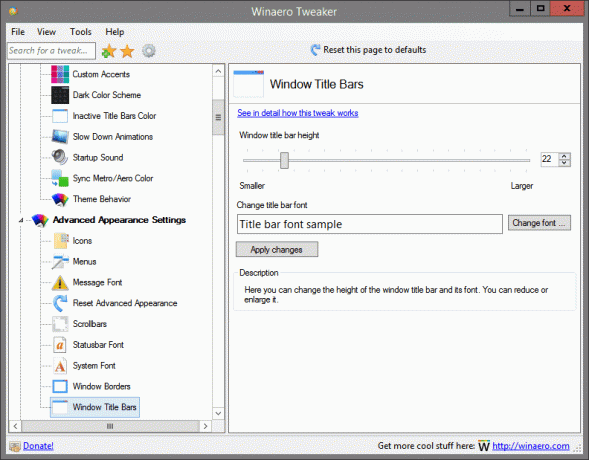
Si trova in: Impostazioni avanzate dell'aspetto
Qui puoi modificare l'altezza della barra del titolo della finestra e il suo carattere. Puoi ridurlo o ingrandirlo.
Maggiori dettagli su questo tweak possono essere trovati QUI.
Timeout di Chkdsk all'avvio

Situato in: Comportamento
Se la partizione del disco rigido è stata contrassegnata come sporca a causa di un arresto improprio o a causa di danneggiamento o settori danneggiati, Chkdsk viene eseguito automaticamente durante l'avvio di Windows per correggere eventuali errori dell'unità. Qui puoi impostare il timeout prima che Chkdsk si avvii e il testo "Premi un tasto qualsiasi per annullare..." scompaia. Quindi avrai del tempo per annullare il controllo del disco.
Maggiori dettagli su questo tweak possono essere trovati QUI.
Disattiva Aero Shake
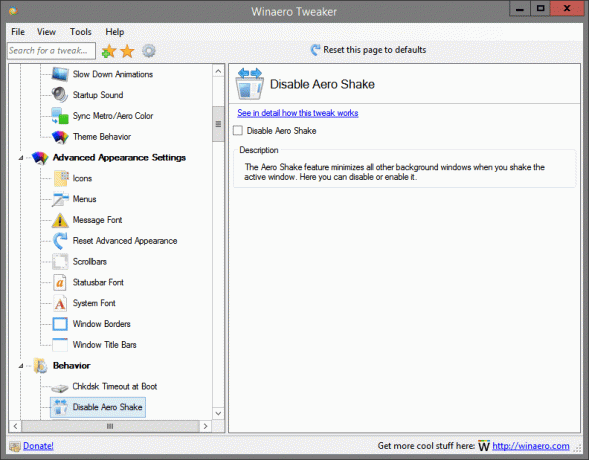
Situato in: Comportamento
La funzione Aero Shake riduce a icona tutte le altre finestre di sfondo quando si scuote la finestra attiva. Qui puoi disabilitarlo o abilitarlo.
Maggiori dettagli su questo tweak possono essere trovati QUI.
Disattiva Aero Snap
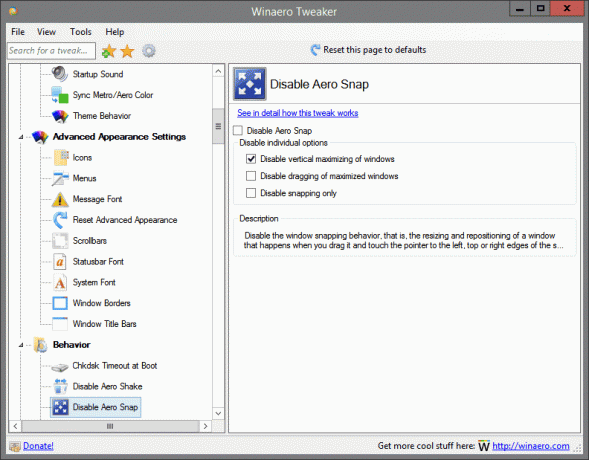
Situato in: Comportamento
Disabilita il comportamento di aggancio alla finestra, ovvero il ridimensionamento e il riposizionamento di una finestra che avviene quando la trascini e tocchi il puntatore sui bordi sinistro, superiore o destro dello schermo.
Maggiori dettagli su questo tweak possono essere trovati QUI.
Disattiva ricerca app nello Store
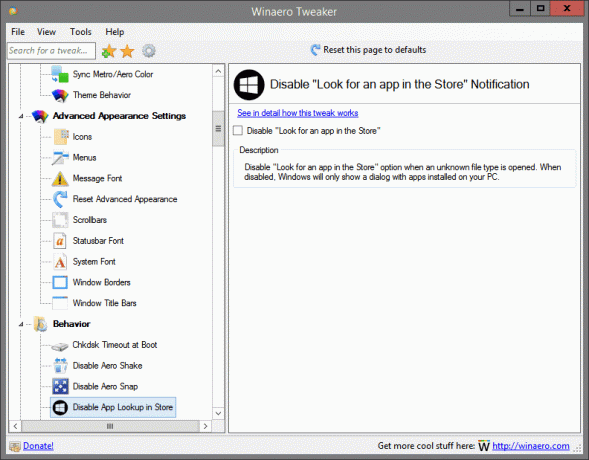
Situato in: Comportamento
Disattiva l'opzione "Cerca un'app nello Store" quando viene aperto un tipo di file sconosciuto. Se disabilitato, Windows mostrerà solo una finestra di dialogo con le app installate sul tuo PC.
Maggiori dettagli su questo tweak possono essere trovati QUI.
Disabilita la manutenzione automatica
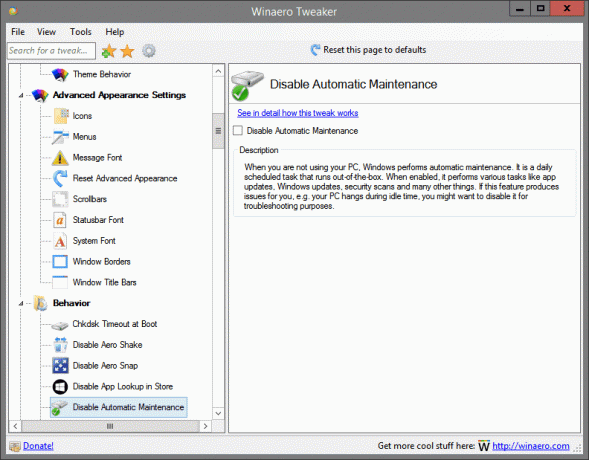
Situato in: Comportamento
Quando non si utilizza il PC, Windows esegue la manutenzione automatica. È un'attività pianificata quotidiana che viene eseguita immediatamente. Quando abilitato, esegue varie attività come aggiornamenti di app, aggiornamenti di Windows, scansioni di sicurezza e molte altre cose. Se questa funzione genera problemi per te, ad es. il tuo PC si blocca durante il tempo di inattività, potresti voler disabilitarlo per la risoluzione dei problemi.
Maggiori dettagli su questo tweak possono essere trovati QUI.
Disabilita il blocco dei download
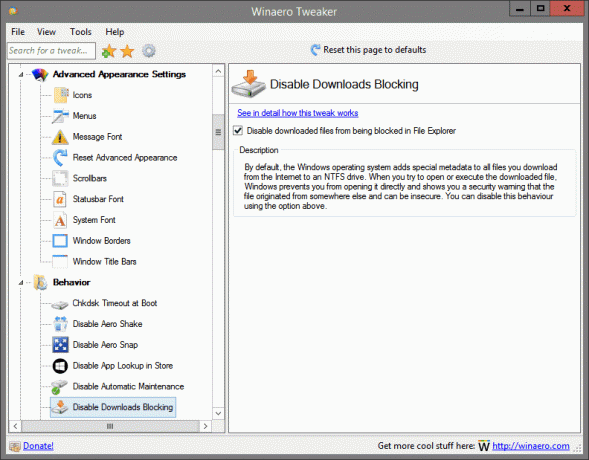
Situato in: Comportamento
Per impostazione predefinita, il sistema operativo Windows aggiunge metadati speciali a tutti i file scaricati da Internet su un'unità NTFS. Quando provi ad aprire o eseguire il file scaricato, Windows ti impedisce di aprirlo direttamente e ti mostra un avviso di sicurezza che il file ha avuto origine da qualche altra parte e può essere non sicuro. Puoi disabilitare questo comportamento usando l'opzione sopra.
Maggiori dettagli su questo tweak possono essere trovati QUI.
Disabilita gli aggiornamenti dei driver
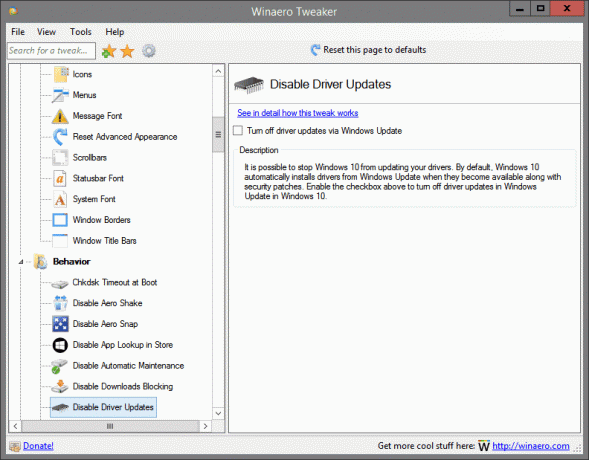
Situato in: Comportamento
È possibile impedire a Windows 10 di aggiornare i driver. Per impostazione predefinita, Windows 10 installa automaticamente i driver da Windows Update quando diventano disponibili insieme alle patch di sicurezza. Abilita la casella di controllo sopra per disattivare gli aggiornamenti dei driver in Windows Update in Windows 10.
Maggiori dettagli su questo tweak possono essere trovati QUI.
Disabilita il riavvio dopo gli aggiornamenti

Situato in: Comportamento
È noto che Windows 10 riavvia automaticamente il PC quando installa gli aggiornamenti. Alla fine, lo riavvia da solo anche se l'utente è nel mezzo di qualcosa di importante. Abilita l'opzione sopra per fermarlo.
Bonus: dopo aver abilitato questa opzione, non riattiverà nemmeno il tuo PC per installare gli aggiornamenti.
Maggiori dettagli su questo tweak possono essere trovati QUI.
Abilita arresto anomalo su Ctrl+Bloc Scorr
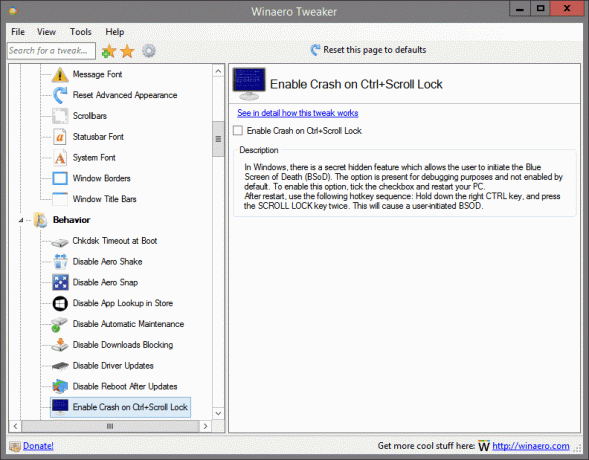
Situato in: Comportamento
In Windows, c'è una funzione nascosta segreta che consente all'utente di avviare la schermata blu della morte (BSoD). L'opzione è presente per scopi di debug e non è abilitata per impostazione predefinita. Per abilitare questa opzione, seleziona la casella di controllo e riavvia il PC.
Dopo il riavvio, utilizzare la seguente sequenza di tasti di scelta rapida: Tenere premuto il tasto CTRL destro e premere due volte il tasto BLOC SCORR. Ciò causerà un BSOD avviato dall'utente.
Maggiori dettagli su questo tweak possono essere trovati QUI.
Menu Mostra ritardo
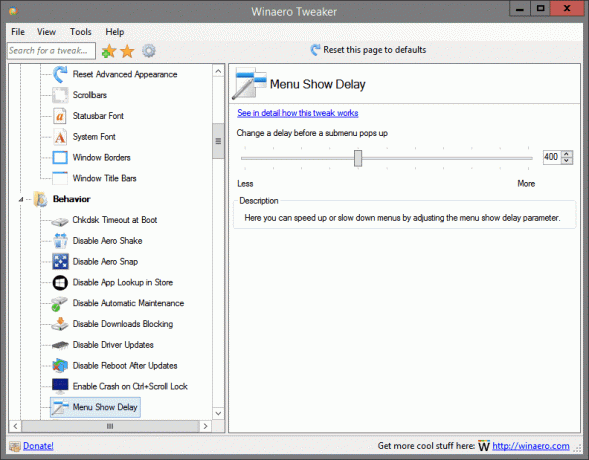
Situato in: Comportamento
Qui è possibile accelerare o rallentare i menu regolando il parametro di ritardo dello spettacolo del menu.
Maggiori dettagli su questo tweak possono essere trovati QUI.
Notifica nuove app

Situato in: Comportamento
Abilita o disabilita la notifica "Hai nuove app che possono aprire questo tipo di file" per le app appena installate.
Maggiori dettagli su questo tweak possono essere trovati QUI.
Richiedi una password al risveglio
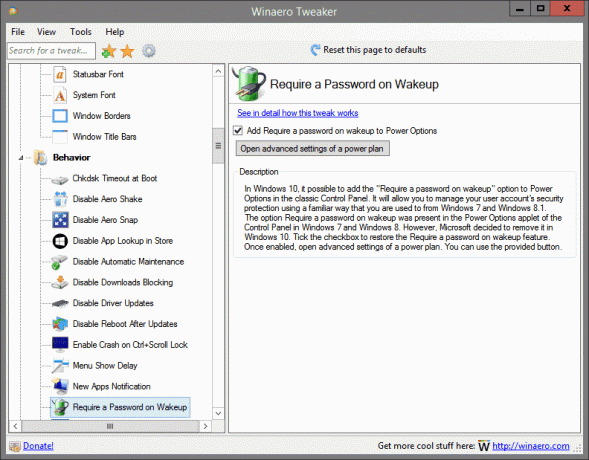
Situato in: Comportamento
In Windows 10, è possibile aggiungere l'opzione "Richiedi una password alla riattivazione" a Opzioni risparmio energia nel classico Pannello di controllo. Ti consentirà di gestire la protezione di sicurezza del tuo account utente utilizzando un modo familiare a cui sei abituato da Windows 7 e Windows 8.1.
L'opzione Richiedi una password alla riattivazione era presente nell'applet Opzioni risparmio energia del Pannello di controllo in Windows 7 e Windows 8. Tuttavia, Microsoft ha deciso di rimuoverlo in Windows 10. Seleziona la casella di controllo per ripristinare la funzione Richiedi una password alla riattivazione. Una volta abilitato, apri le impostazioni avanzate di un piano di alimentazione. È possibile utilizzare il pulsante fornito.
Maggiori dettagli su questo tweak possono essere trovati QUI.
Mostra BSOD, disabilita lo smiley
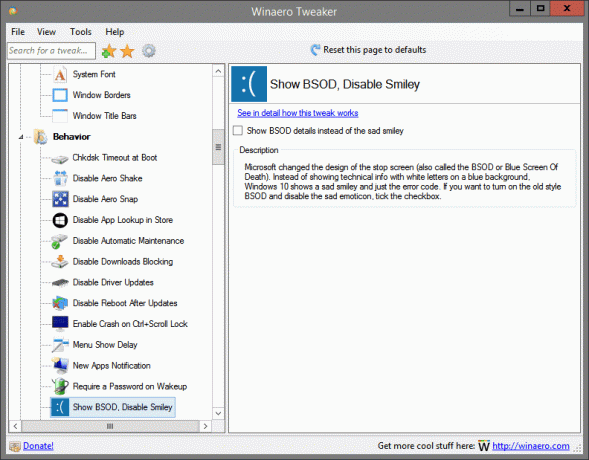
Situato in: Comportamento
Microsoft ha cambiato il design della schermata di arresto (chiamata anche BSOD o Blue Screen Of Death). Invece di mostrare informazioni tecniche con lettere bianche su sfondo blu, Windows 10 mostra una faccina triste e solo il codice di errore. Se vuoi attivare il BSOD vecchio stile e disabilitare l'emoticon triste, seleziona la casella di controllo.
Maggiori dettagli su questo tweak possono essere trovati QUI.
Velocizza l'avvio delle app desktop
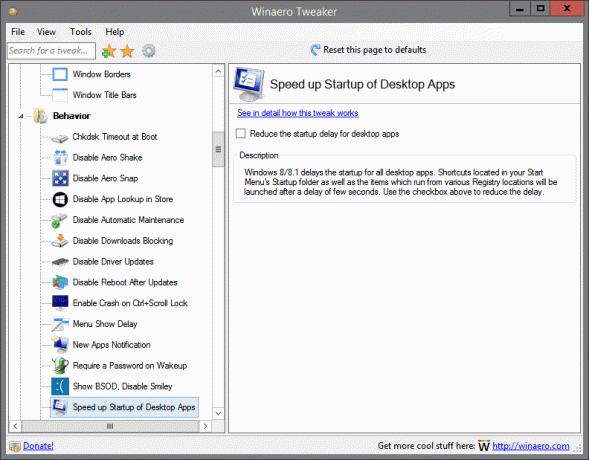
Situato in: Comportamento
Windows 8/8.1 ritarda l'avvio di tutte le app desktop. I collegamenti che si trovano nella cartella di avvio del menu Start e gli elementi che vengono eseguiti da varie posizioni del Registro di sistema verranno avviati dopo un ritardo di pochi secondi. Utilizza la casella di controllo in alto per ridurre il ritardo.
Maggiori dettagli su questo tweak possono essere trovati QUI.
Protezione da scrittura USB
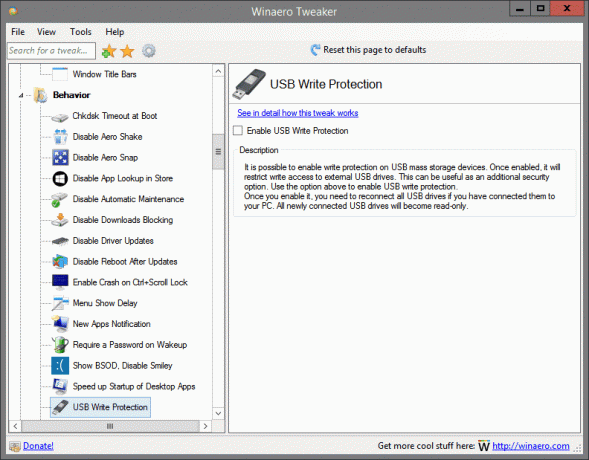
Situato in: Comportamento
È possibile abilitare la protezione da scrittura sui dispositivi di archiviazione di massa USB. Una volta abilitato, limiterà l'accesso in scrittura alle unità USB esterne. Questo può essere utile come opzione di sicurezza aggiuntiva. Utilizzare l'opzione sopra per abilitare la protezione da scrittura USB.
Una volta abilitato, devi ricollegare tutte le unità USB se le hai collegate al PC. Tutte le unità USB appena collegate diventeranno di sola lettura.
Maggiori dettagli su questo tweak possono essere trovati QUI.
Impostazioni di Windows Update
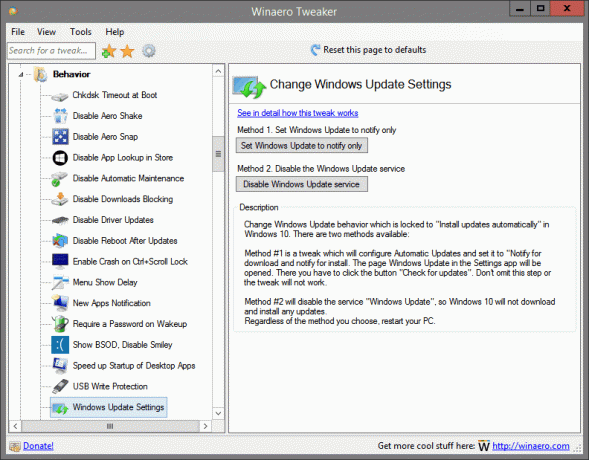
Situato in: Comportamento
Modifica il comportamento di Windows Update che è bloccato su "Installa aggiornamenti automaticamente" in Windows 10. Sono disponibili due metodi:
Il metodo n. 1 è un tweak che configurerà gli aggiornamenti automatici e lo imposterà su "Notifica per il download e notifica per l'installazione. Verrà aperta la pagina Windows Update nell'app Impostazioni. Lì devi fare clic sul pulsante "Verifica aggiornamenti". Non omettere questo passaggio o il tweak non funzionerà.
Il metodo n. 2 disabiliterà il servizio "Windows Update", quindi Windows 10 non scaricherà e installerà alcun aggiornamento.
Indipendentemente dal metodo scelto, riavvia il PC.
Maggiori dettagli su questo tweak possono essere trovati QUI.
Opzioni XMouse
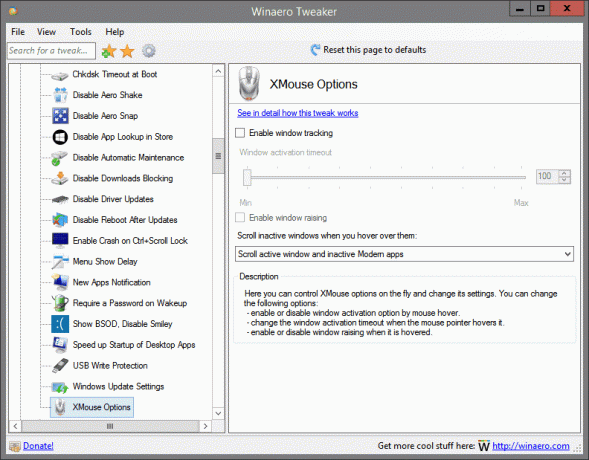
Situato in: Comportamento
Qui puoi controllare le opzioni di XMouse al volo e modificarne le impostazioni. È possibile modificare le seguenti opzioni:
- abilitare o disabilitare l'opzione di attivazione della finestra al passaggio del mouse.
- modificare il timeout di attivazione della finestra al passaggio del puntatore del mouse.
- abilita o disabilita il sollevamento della finestra quando è al passaggio del mouse.
Maggiori dettagli su questo tweak possono essere trovati QUI.
Opzioni di avvio
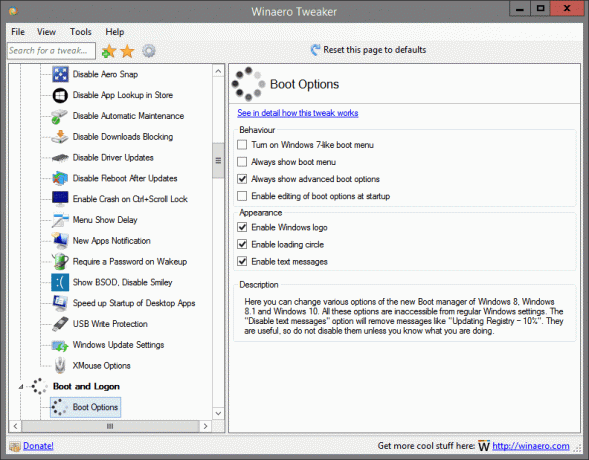
Situato in: Avvio e accesso
Qui puoi modificare varie opzioni del nuovo Boot manager di Windows 8, Windows 8.1 e Windows 10. Tutte queste opzioni sono inaccessibili dalle normali impostazioni di Windows. L'opzione "Disabilita messaggi di testo" rimuoverà i messaggi come "Aggiornamento registro – 10%". Sono utili, quindi non disabilitarli a meno che tu non sappia cosa stai facendo.
Maggiori dettagli su questo tweak possono essere trovati QUI.
Sfondo della schermata di blocco predefinito
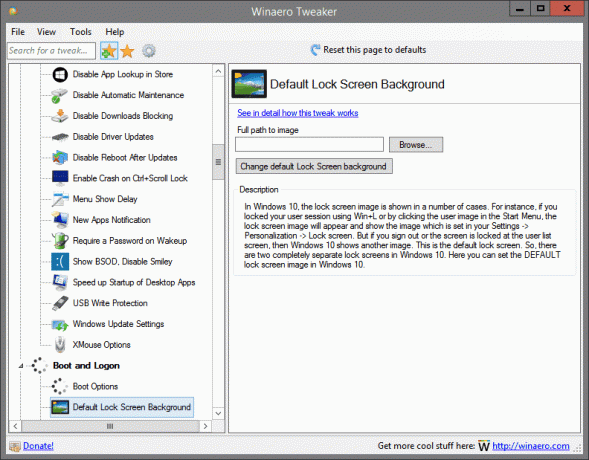
Situato in: Avvio e accesso
In Windows 10, l'immagine della schermata di blocco viene mostrata in diversi casi. Ad esempio, se hai bloccato la sessione utente utilizzando Win+L o facendo clic sull'immagine dell'utente nel menu Start, il apparirà l'immagine della schermata di blocco e mostrerà l'immagine che è impostata in Impostazioni -> Personalizzazione -> Blocco schermo. Ma se ti disconnetti o lo schermo è bloccato nella schermata dell'elenco utenti, Windows 10 mostra un'altra immagine. Questa è la schermata di blocco predefinita. Quindi, ci sono due schermate di blocco completamente separate in Windows 10. Qui puoi impostare l'immagine della schermata di blocco PREDEFINITA in Windows 10.
Maggiori dettagli su questo tweak possono essere trovati QUI.
Disattiva la schermata di blocco
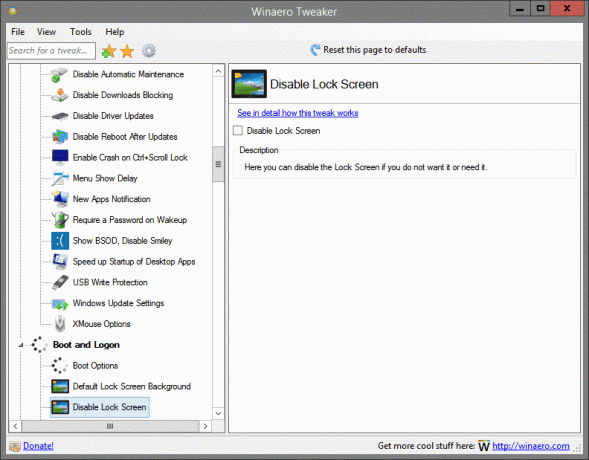
Situato in: Avvio e accesso
Qui puoi disabilitare il Blocco schermo se non lo desideri o se ne hai bisogno.
Maggiori dettagli su questo tweak possono essere trovati QUI.
Abilita CTRL + ALT + CANC
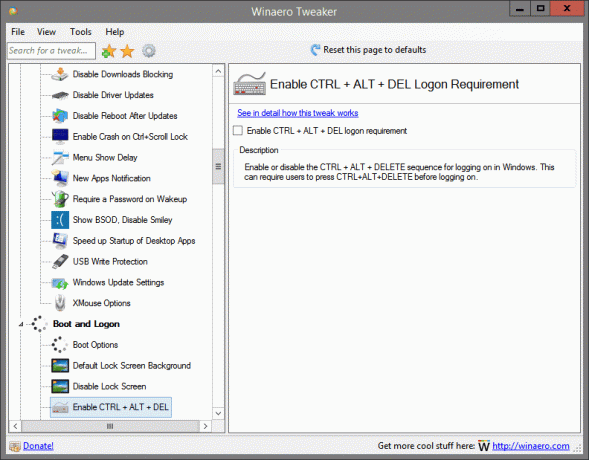
Situato in: Avvio e accesso
Abilita o disabilita la sequenza CTRL + ALT + DELETE per l'accesso in Windows. Ciò può richiedere agli utenti di premere CTRL+ALT+CANC prima di accedere.
Maggiori dettagli su questo tweak possono essere trovati QUI.
Trova le immagini della schermata di blocco
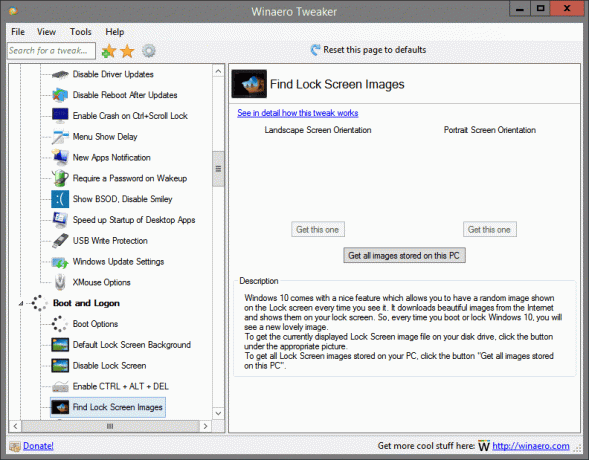
Situato in: Avvio e accesso
Windows 10 è dotato di una bella funzionalità che ti consente di visualizzare un'immagine casuale nella schermata di blocco ogni volta che la vedi. Scarica bellissime immagini da Internet e le mostra sulla schermata di blocco. Quindi, ogni volta che avvii o blocchi Windows 10, vedrai una nuova bella immagine.
Per ottenere il file immagine della schermata di blocco attualmente visualizzato sull'unità disco, fare clic sul pulsante sotto l'immagine appropriata.
Per ottenere tutte le immagini della schermata di blocco archiviate sul tuo PC, fai clic sul pulsante "Ottieni tutte le immagini archiviate su questo PC".
Maggiori dettagli su questo tweak possono essere trovati QUI.
Nascondi cognome utente
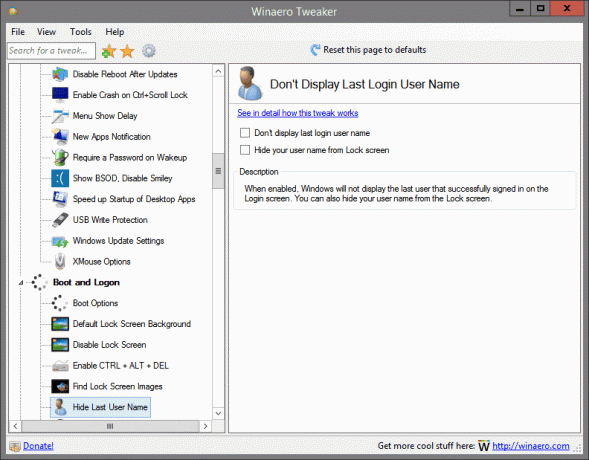
Situato in: Avvio e accesso
Se abilitato, Windows non visualizzerà l'ultimo utente che ha eseguito l'accesso correttamente nella schermata di accesso. Puoi anche nascondere il tuo nome utente dalla schermata di blocco.
Maggiori dettagli su questo tweak possono essere trovati QUI.
Immagine della schermata di accesso
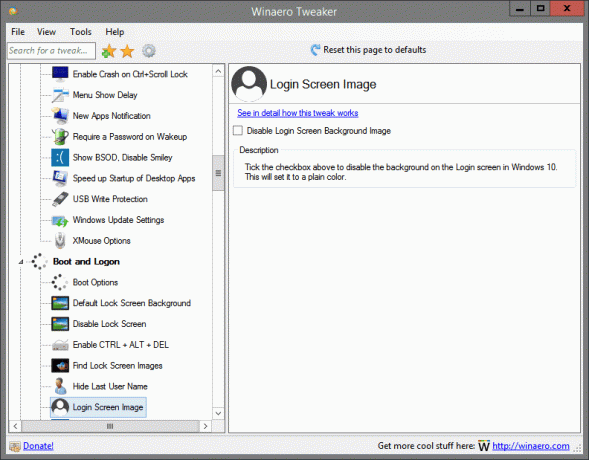
Situato in: Avvio e accesso
Seleziona la casella di controllo sopra per disabilitare lo sfondo nella schermata di accesso in Windows 10. Questo lo imposterà su un colore normale.
Maggiori dettagli su questo tweak possono essere trovati QUI.
Icona di rete nella schermata di blocco
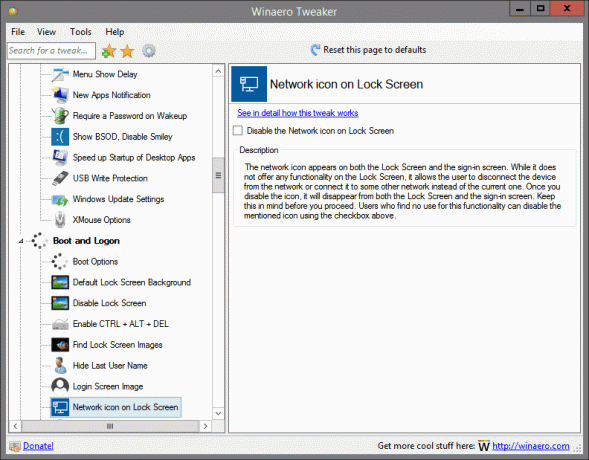
Situato in: Avvio e accesso
L'icona della rete viene visualizzata sia nella schermata di blocco che nella schermata di accesso. Sebbene non offra alcuna funzionalità sulla schermata di blocco, consente all'utente di disconnettere il dispositivo dalla rete o collegarlo a un'altra rete anziché a quella corrente. Una volta disabilitata, l'icona scomparirà sia dalla schermata di blocco che dalla schermata di accesso. Tienilo a mente prima di procedere. Gli utenti che non trovano utilizzo per questa funzionalità possono disabilitare l'icona menzionata utilizzando la casella di controllo sopra.
Maggiori dettagli su questo tweak possono essere trovati QUI.
Pulsante di accensione nella schermata di accesso
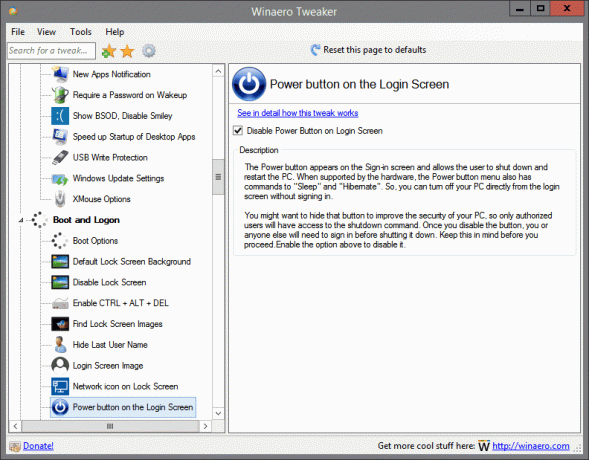
Situato in: Avvio e accesso
Il pulsante di accensione viene visualizzato nella schermata di accesso e consente all'utente di spegnere e riavviare il PC. Se supportato dall'hardware, il menu del pulsante di accensione ha anche i comandi "Sleep" e "Hibernate". Quindi, puoi spegnere il PC direttamente dalla schermata di accesso senza accedere.
Potresti voler nascondere quel pulsante per migliorare la sicurezza del tuo PC, così solo gli utenti autorizzati avranno accesso al comando di spegnimento. Una volta disabilitato il pulsante, tu o chiunque altro dovrai accedere prima di spegnerlo. Tienilo a mente prima di procedere.
Abilita l'opzione sopra per disabilitarla.
Maggiori dettagli su questo tweak possono essere trovati QUI.
Mostra le informazioni sull'ultimo accesso

Situato in: Avvio e accesso
Quando abilitato, ogni volta che accedi, vedrai una schermata informativa con la data e l'ora dell'ultimo accesso riuscito. Le stesse informazioni verranno visualizzate anche se l'accesso precedente non è andato a buon fine.
Maggiori dettagli su questo tweak possono essere trovati QUI.
Messaggi di accesso dettagliati
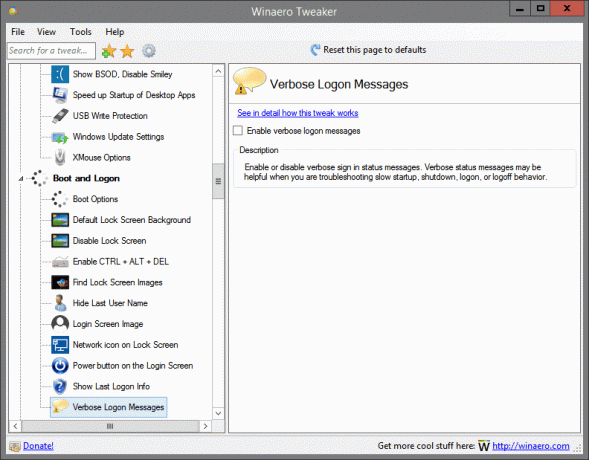
Situato in: Avvio e accesso
Abilita o disabilita i messaggi di stato di accesso dettagliati. Messaggi di stato dettagliati possono essere utili durante la risoluzione dei problemi di avvio lento, arresto, accesso o disconnessione.
Maggiori dettagli su questo tweak possono essere trovati QUI.
Centro operativo sempre aperto
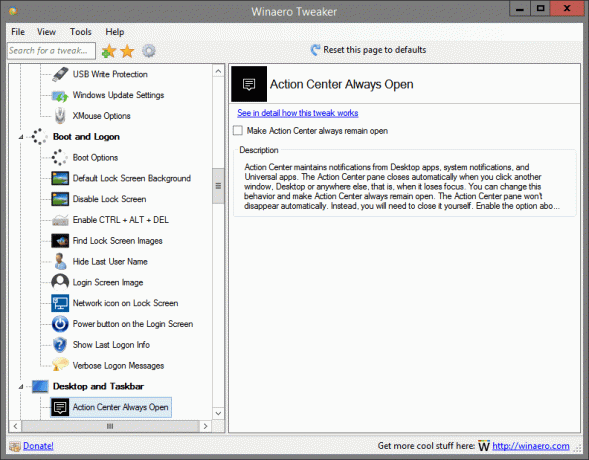
Situato in: Desktop e barra delle applicazioni
Il Centro operativo mantiene le notifiche delle app desktop, delle notifiche di sistema e delle app universali. Il riquadro Centro operativo si chiude automaticamente quando si fa clic su un'altra finestra, Desktop o in qualsiasi altro luogo, ovvero quando perde lo stato attivo. Puoi modificare questo comportamento e fare in modo che il Centro operativo rimanga sempre aperto. Il riquadro Centro operativo non scomparirà automaticamente. Invece, dovrai chiuderlo da solo. Abilita l'opzione sopra per provarlo in azione.
Maggiori dettagli su questo tweak possono essere trovati QUI.
Tooltip del fumetto
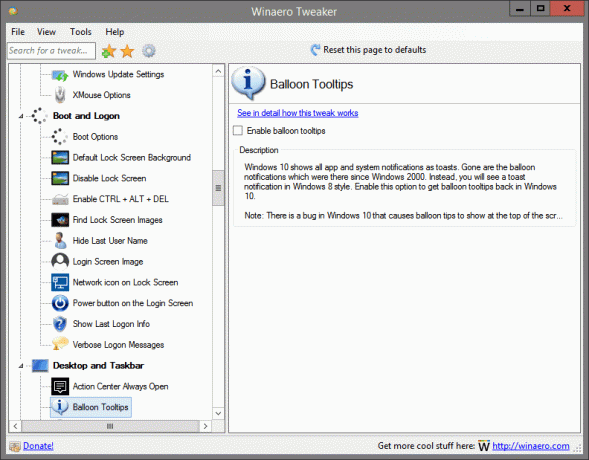
Situato in: Desktop e barra delle applicazioni
Windows 10 mostra tutte le notifiche di app e di sistema come toast. Sono finite le notifiche a fumetto che erano lì da Windows 2000. Invece, vedrai una notifica di brindisi in stile Windows 8. Abilita questa opzione per recuperare i suggerimenti dei fumetti in Windows 10.
Nota: c'è un bug in Windows 10 che a volte fa apparire i suggerimenti del fumetto nella parte superiore dello schermo anche se la barra delle applicazioni si trova nella parte inferiore. Non si può fare nulla per questo bug.
Maggiori dettagli su questo tweak possono essere trovati QUI.
Volante della batteria
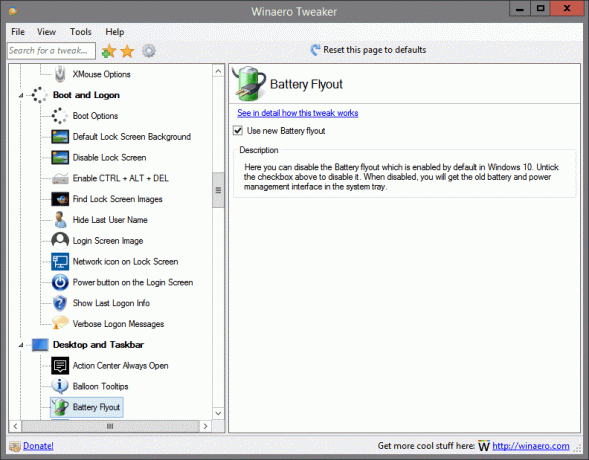
Situato in: Desktop e barra delle applicazioni
Qui puoi disabilitare il riquadro a comparsa della batteria che è abilitato per impostazione predefinita in Windows 10. Deseleziona la casella di controllo in alto per disabilitarlo. Se disabilitato, otterrai la vecchia batteria e l'interfaccia di gestione dell'alimentazione nella barra delle applicazioni.
Maggiori dettagli su questo tweak possono essere trovati QUI.
Modifica il testo della casella di ricerca

Situato in: Desktop e barra delle applicazioni
Per impostazione predefinita, la casella di ricerca ha il seguente testo visibile nella barra delle applicazioni: "Chiedimi qualsiasi cosa". È possibile modificare questo testo in qualsiasi cosa tu voglia. Usa l'interfaccia fornita per modificare il testo di Cortana.
Maggiori dettagli su questo tweak possono essere trovati QUI.
Casella di ricerca di Cortana in alto
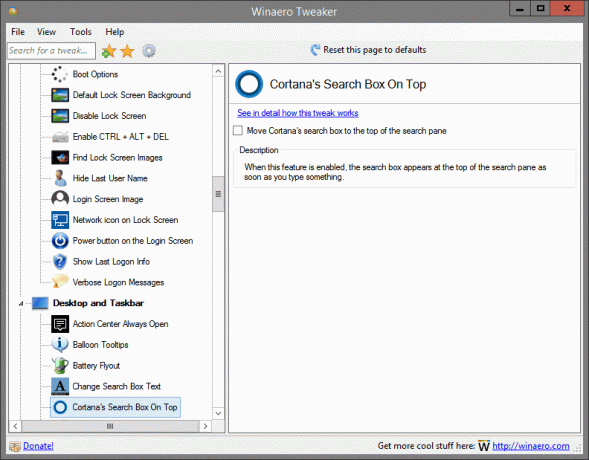
Situato in: Desktop e barra delle applicazioni
Quando questa funzione è abilitata, la casella di ricerca viene visualizzata nella parte superiore del riquadro di ricerca non appena si digita qualcosa.
Maggiori dettagli su questo tweak possono essere trovati QUI.
Riquadro data e ora

Situato in: Desktop e barra delle applicazioni
Qui puoi disabilitare il riquadro Data e ora che è abilitato per impostazione predefinita in Windows 10. Deseleziona la casella di controllo in alto per disabilitarlo. Se disabilitato, otterrai il vecchio Calendario e il pannello dell'ora nella barra delle applicazioni.
Maggiori dettagli su questo tweak possono essere trovati QUI.
Disattiva Centro operativo
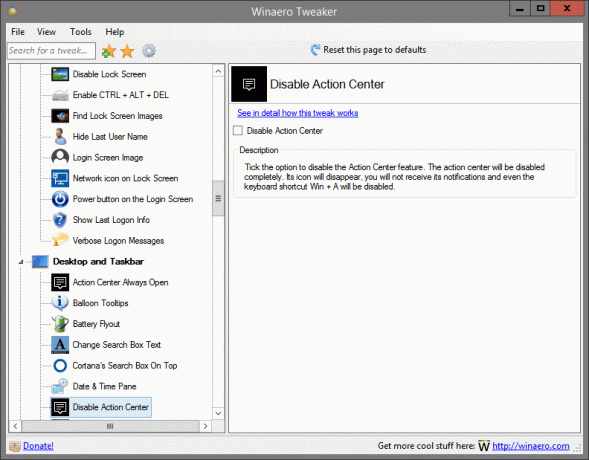
Situato in: Desktop e barra delle applicazioni
Seleziona l'opzione per disabilitare la funzione Centro operativo. Il centro operativo verrà disattivato completamente. La sua icona scomparirà, non riceverai le sue notifiche e anche la scorciatoia da tastiera Win + A sarà disabilitata.
Maggiori dettagli su questo tweak possono essere trovati QUI.
Disabilita Live Tiles
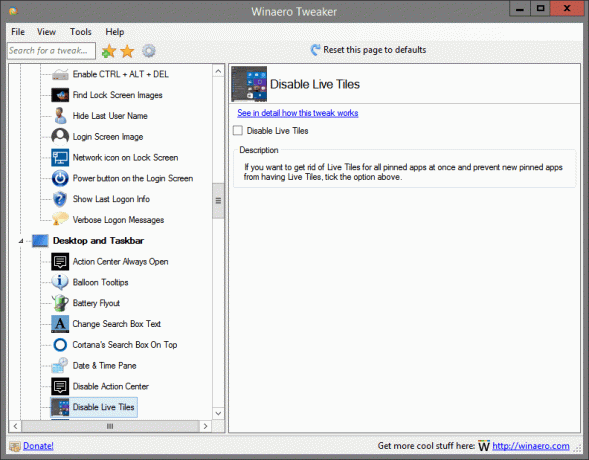
Situato in: Desktop e barra delle applicazioni
Se vuoi sbarazzarti di Live Tiles per tutte le app bloccate contemporaneamente e impedire alle nuove app aggiunte di avere Live Tiles, seleziona l'opzione sopra.
Maggiori dettagli su questo tweak possono essere trovati QUI.
Disattiva i pulsanti di azione rapida
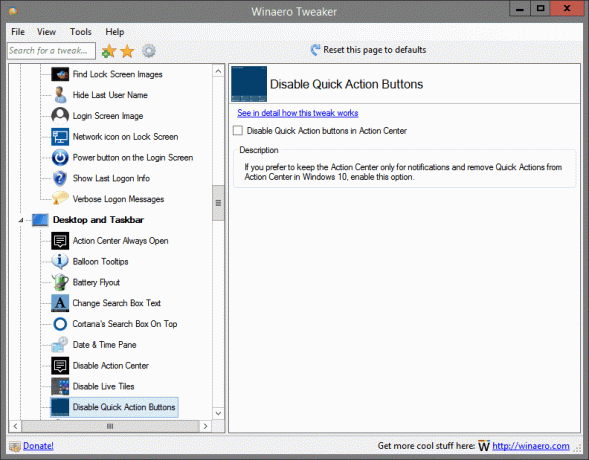
Situato in: Desktop e barra delle applicazioni
Se preferisci mantenere il Centro operativo solo per le notifiche e rimuovere Azioni rapide dal Centro operativo in Windows 10, abilita questa opzione.
Maggiori dettagli su questo tweak possono essere trovati QUI.
Disattiva ricerca web
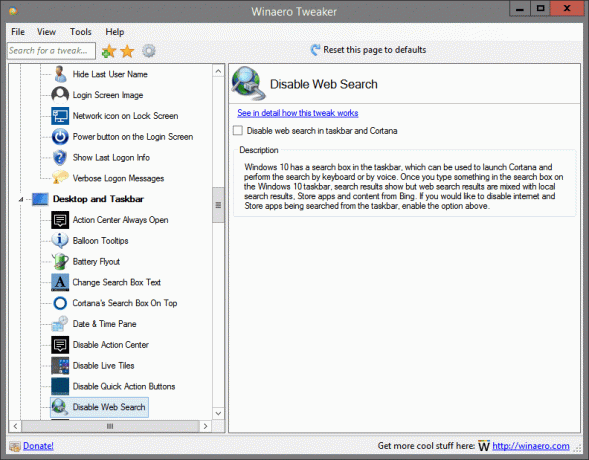
Situato in: Desktop e barra delle applicazioni
Windows 10 ha una casella di ricerca nella barra delle applicazioni, che può essere utilizzata per avviare Cortana ed eseguire la ricerca tramite tastiera o voce. Dopo aver digitato qualcosa nella casella di ricerca sulla barra delle applicazioni di Windows 10, vengono visualizzati i risultati della ricerca, ma i risultati della ricerca Web vengono mescolati con i risultati della ricerca locale, le app Store e i contenuti di Bing. Se desideri disabilitare la ricerca di app Internet e Store dalla barra delle applicazioni, abilita l'opzione sopra.
Maggiori dettagli su questo tweak possono essere trovati QUI.
Passa il mouse per selezionare per il desktop virtuale
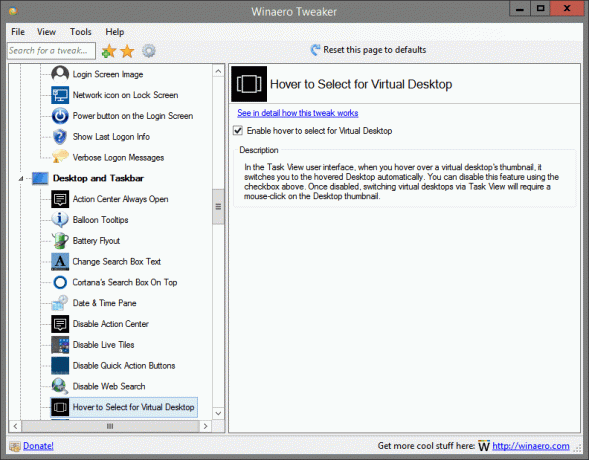
Situato in: Desktop e barra delle applicazioni
Nell'interfaccia utente di Task View, quando si passa con il mouse sulla miniatura di un desktop virtuale, si passa automaticamente al desktop al passaggio del mouse. Puoi disabilitare questa funzione utilizzando la casella di controllo sopra. Una volta disabilitato, il passaggio ai desktop virtuali tramite Task View richiederà un clic del mouse sulla miniatura del desktop.
Maggiori dettagli su questo tweak possono essere trovati QUI.
Aumenta il livello di trasparenza della barra delle applicazioni
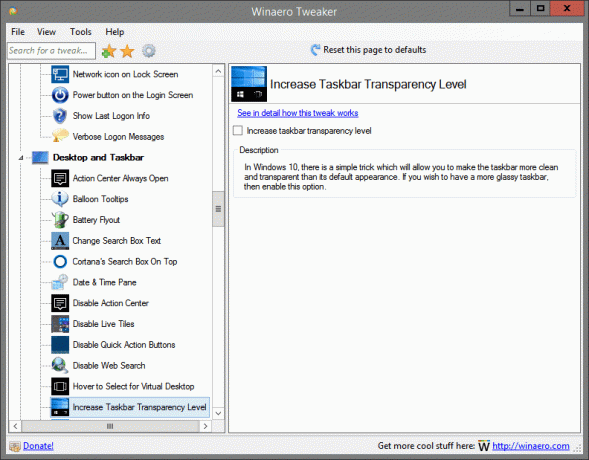
Situato in: Desktop e barra delle applicazioni
In Windows 10, c'è un semplice trucco che ti permetterà di rendere la barra delle applicazioni più pulita e trasparente rispetto al suo aspetto predefinito. Se desideri avere una barra delle applicazioni più trasparente, abilita questa opzione.
Maggiori dettagli su questo tweak possono essere trovati QUI.
Rendi opaca la barra delle applicazioni
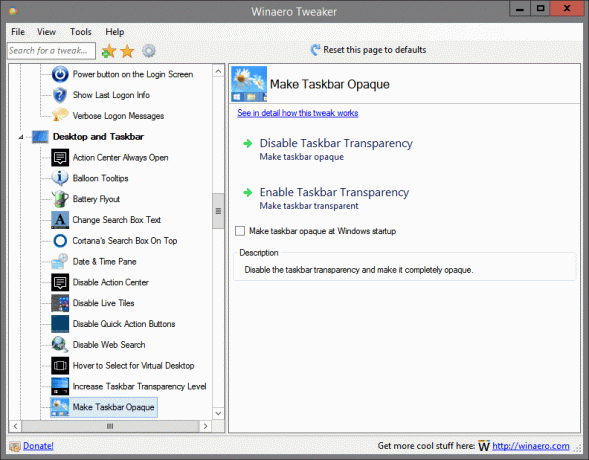
Situato in: Desktop e barra delle applicazioni
Disabilita la trasparenza della barra delle applicazioni e rendila completamente opaca.
Maggiori dettagli su questo tweak possono essere trovati QUI.
Flyout di rete
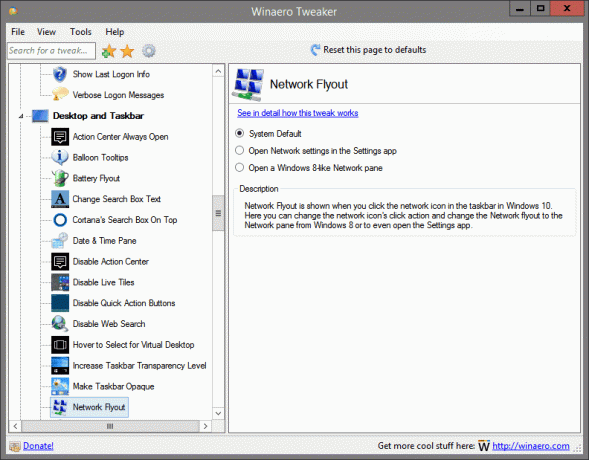
Situato in: Desktop e barra delle applicazioni
Network Flyout viene mostrato quando fai clic sull'icona di rete nella barra delle applicazioni in Windows 10. Qui puoi modificare l'azione di clic dell'icona di rete e modificare il riquadro a comparsa Rete nel riquadro Rete da Windows 8 o persino aprire l'app Impostazioni.
Maggiori dettagli su questo tweak possono essere trovati QUI.
Nuovo riquadro di condivisione

Situato in: Desktop e barra delle applicazioni
Dalla build 14971, Windows 10 è dotato di una nuova interfaccia utente di condivisione che ha un aspetto elegante e si adatta all'aspetto moderno del sistema operativo. Spunta la casella sopra per abilitarlo. Successivamente, seleziona un file in Esplora file e fai clic sul pulsante Condividi nella scheda Condividi barra multifunzione. Apparirà il nuovo pannello Condividi.
Maggiori dettagli su questo tweak possono essere trovati QUI.
Vecchio controllo del volume
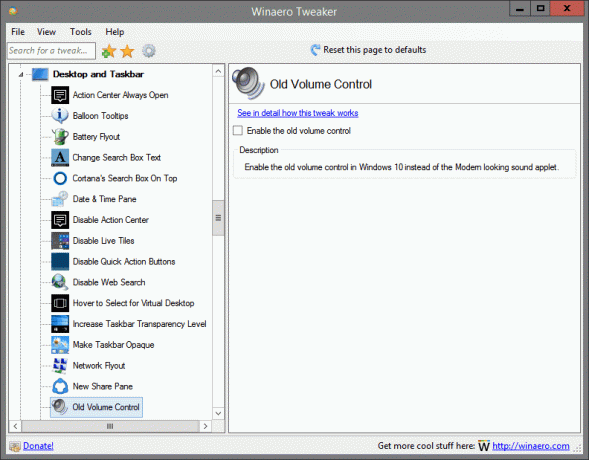
Situato in: Desktop e barra delle applicazioni
Abilita il vecchio controllo del volume in Windows 10 invece dell'applet audio dall'aspetto moderno.
Maggiori dettagli su questo tweak possono essere trovati QUI.
Stile a comparsa OneDrive
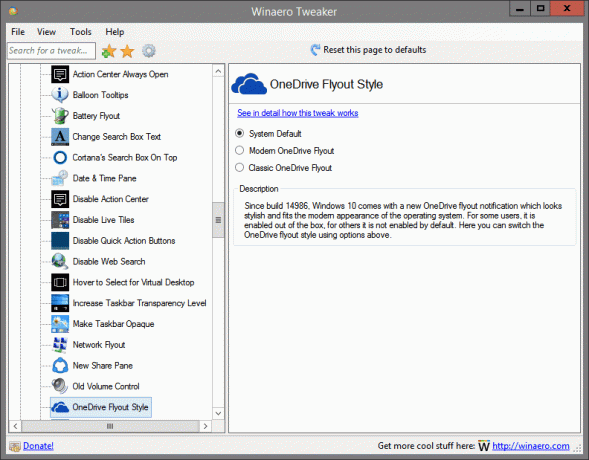
Situato in: Desktop e barra delle applicazioni
Dalla build 14986, Windows 10 viene fornito con una nuova notifica a comparsa OneDrive che ha un aspetto elegante e si adatta all'aspetto moderno del sistema operativo. Per alcuni utenti è abilitato di default, per altri non è abilitato per impostazione predefinita. Qui puoi cambiare lo stile del riquadro a comparsa di OneDrive usando le opzioni sopra.
Maggiori dettagli su questo tweak possono essere trovati QUI.
Apri ultima finestra attiva
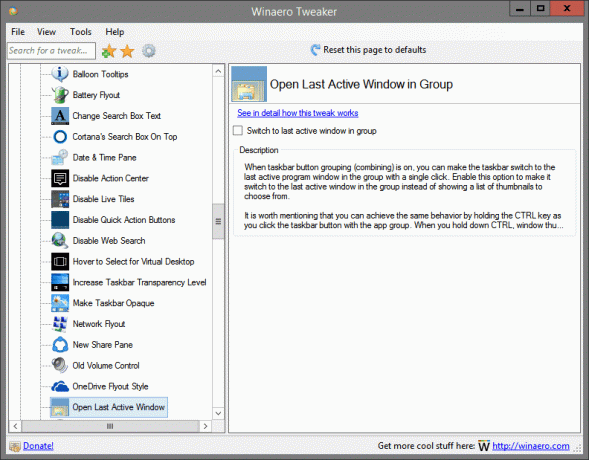
Situato in: Desktop e barra delle applicazioni
Quando il raggruppamento (combinazione) dei pulsanti della barra delle applicazioni è attivo, è possibile fare in modo che la barra delle applicazioni passi all'ultima finestra di programma attiva nel gruppo con un solo clic. Abilita questa opzione per farla passare all'ultima finestra attiva nel gruppo invece di mostrare un elenco di miniature tra cui scegliere.
Vale la pena ricordare che puoi ottenere lo stesso comportamento tenendo premuto il tasto CTRL mentre fai clic sul pulsante della barra delle applicazioni con il gruppo di app. Quando tieni premuto CTRL, le miniature delle finestre non vengono mostrate, ma l'ultima finestra attiva verrà messa a fuoco.
Maggiori dettagli su questo tweak possono essere trovati QUI.
Mostra i secondi sull'orologio della barra delle applicazioni

Situato in: Desktop e barra delle applicazioni
Puoi fare in modo che l'orologio della barra delle applicazioni mostri i secondi in Windows 10. Per impostazione predefinita, la barra delle applicazioni mostra solo il tempo in ore e minuti. Abilita questa opzione per mostrare i secondi sull'orologio della barra delle applicazioni.
Maggiori dettagli su questo tweak possono essere trovati QUI.
Conteggio flash del pulsante della barra delle applicazioni
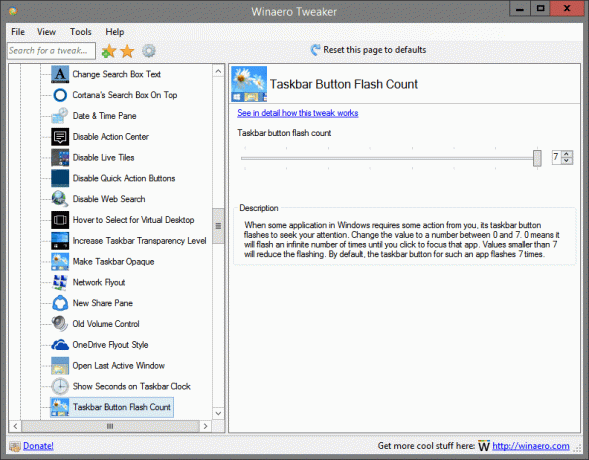
Situato in: Desktop e barra delle applicazioni
Quando alcune applicazioni in Windows richiedono un'azione da parte tua, il pulsante della barra delle applicazioni lampeggia per attirare la tua attenzione. Modificare il valore in un numero compreso tra 0 e 7. 0 significa che lampeggerà un numero infinito di volte finché non fai clic per mettere a fuoco quell'app. Valori inferiori a 7 ridurranno il lampeggio. Per impostazione predefinita, il pulsante della barra delle applicazioni per tale app lampeggia 7 volte.
Maggiori dettagli su questo tweak possono essere trovati QUI.
Miniature della barra delle applicazioni
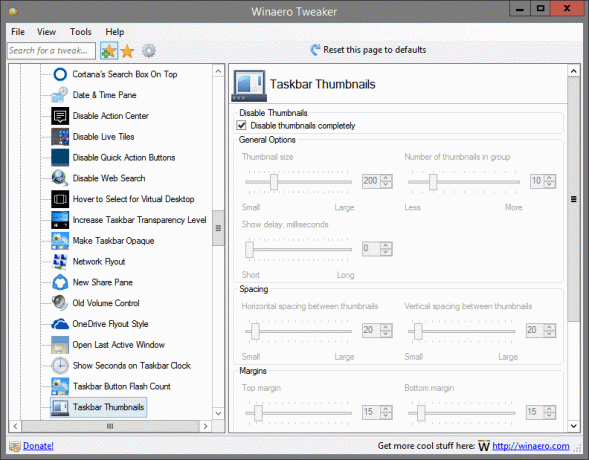
Situato in: Desktop e barra delle applicazioni
Qui puoi modificare diverse impostazioni delle miniature della barra delle applicazioni. Puoi regolare i margini, la dimensione delle miniature, il ritardo della dissolvenza in entrata e alcune altre opzioni inaccessibili tramite le impostazioni predefinite di Windows.
Qualità dello sfondo
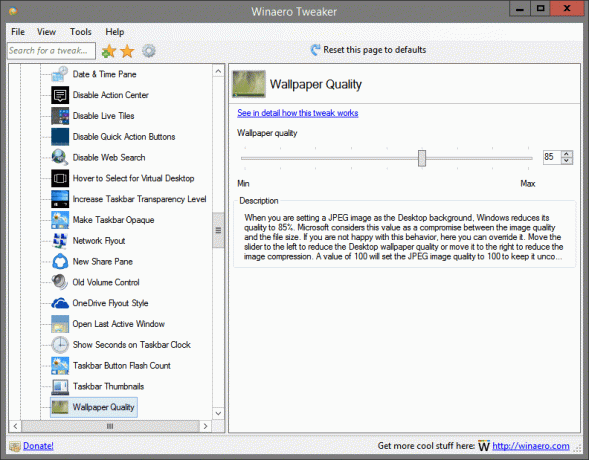
Situato in: Desktop e barra delle applicazioni
Quando si imposta un'immagine JPEG come sfondo del desktop, Windows ne riduce la qualità all'85%. Microsoft considera questo valore come un compromesso tra la qualità dell'immagine e la dimensione del file. Se non sei soddisfatto di questo comportamento, qui puoi sovrascriverlo. Sposta il cursore a sinistra per ridurre la qualità dello sfondo del desktop o spostalo a destra per ridurre la compressione dell'immagine. Un valore di 100 imposterà la qualità dell'immagine JPEG su 100 per mantenerla non compressa.
Maggiori dettagli su questo tweak possono essere trovati QUI.
Casella di ricerca bianca
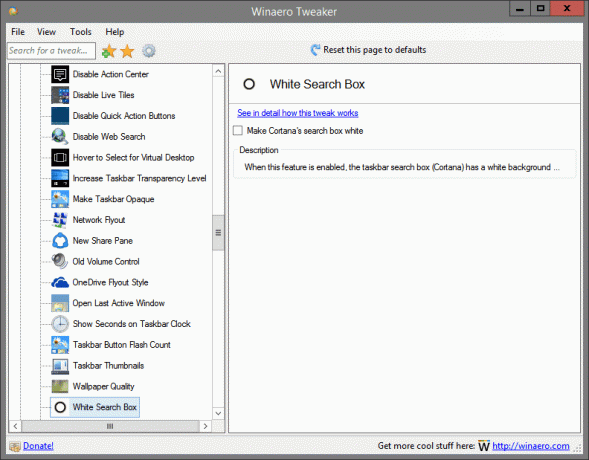
Situato in: Desktop e barra delle applicazioni
Quando questa funzione è abilitata, la casella di ricerca sulla barra delle applicazioni (Cortana) ha uno sfondo bianco.
Maggiori dettagli su questo tweak possono essere trovati QUI.
Versione Windows sul desktop
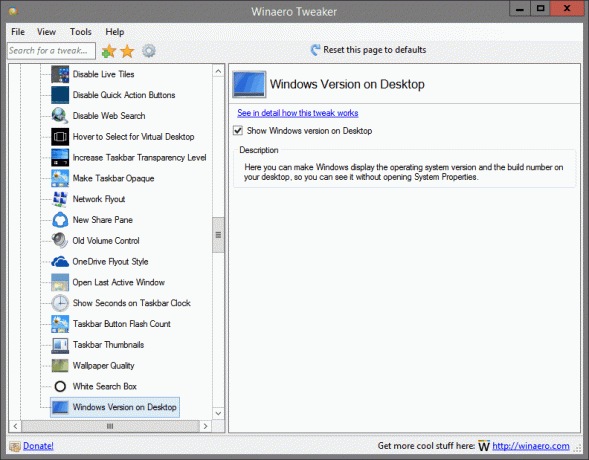
Situato in: Desktop e barra delle applicazioni
Qui puoi fare in modo che Windows visualizzi la versione del sistema operativo e il numero di build sul desktop, in modo che tu possa vederlo senza aprire Proprietà del sistema.
Maggiori dettagli su questo tweak possono essere trovati QUI.
Comando "Installa" per i file CAB
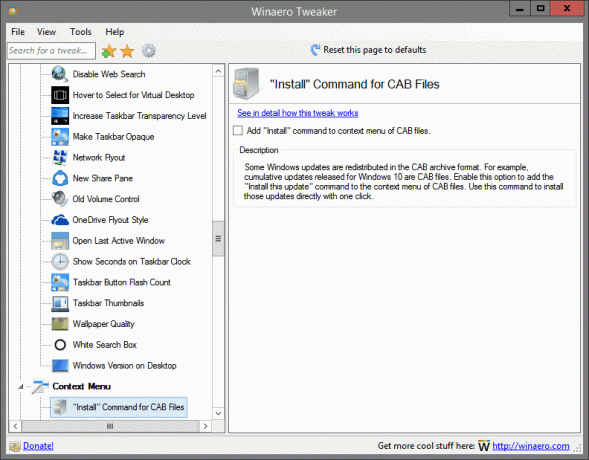
Situato in: Menu contestuale
Alcuni aggiornamenti di Windows vengono ridistribuiti nel formato di archivio CAB. Ad esempio, gli aggiornamenti cumulativi rilasciati per Windows 10 sono file CAB. Abilita questa opzione per aggiungere il comando "Installa questo aggiornamento" al menu di scelta rapida dei file CAB. Usa questo comando per installare questi aggiornamenti direttamente con un clic.
Maggiori dettagli su questo tweak possono essere trovati QUI.
Menu "Nuovo" in Esplora file

Situato in: Menu contestuale
Windows non offre la possibilità di creare un nuovo file dei tipi comunemente usati. Tali file sono *.cmd, *.bat, *.vbs ecc. Utilizzando le opzioni sopra, puoi aggiungere questi file al menu di scelta rapida di Esplora file. Fatto ciò, puoi fare clic con il pulsante destro del mouse in qualsiasi cartella o sul desktop e selezionare il comando Nuovo -> File batch di Windows. Allo stesso modo, puoi creare file cmd o vbs. Seleziona i file che desideri avere nel menu Nuovo.
Maggiori dettagli su questo tweak possono essere trovati QUI.
Aggiungi il prompt dei comandi al menu contestuale
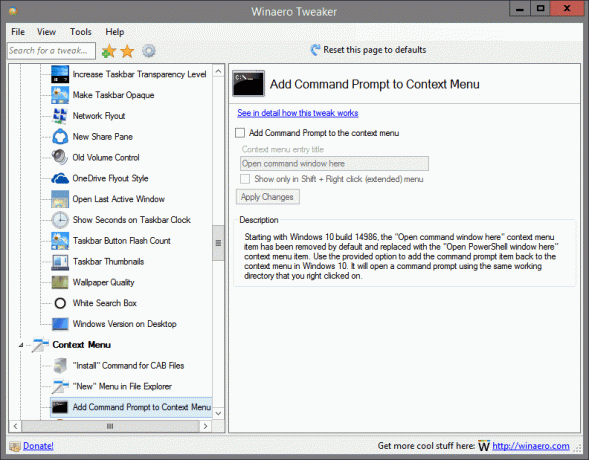
Situato in: Menu contestuale
A partire da Windows 10 build 14986, la voce del menu di scelta rapida "Apri la finestra di comando qui" è stata rimossa per impostazione predefinita e sostituita con la voce del menu di scelta rapida "Apri la finestra di PowerShell qui". Utilizzare l'opzione fornita per aggiungere nuovamente l'elemento del prompt dei comandi al menu di scelta rapida in Windows 10. Si aprirà un prompt dei comandi utilizzando la stessa directory di lavoro su cui hai fatto clic con il pulsante destro del mouse.
Maggiori dettagli su questo tweak possono essere trovati QUI.
Aggiungi Open Bash qui

Situato in: Menu contestuale
Windows 10 versione 1607 "Aggiornamento anniversario" include una nuova funzionalità chiamata "Bash su Ubuntu". Se lo usi frequentemente, potresti trovare utile avere uno speciale comando del menu contestuale "Apri Bash qui" che apre la console Bash nella cartella desiderata con un clic. Seleziona l'opzione sopra per aggiungere il menu.
Nota: dovresti avere Bash su Ubuntu installato e configurato in Windows 10.
Maggiori dettagli su questo tweak possono essere trovati QUI.
Menu contestuale per più di 15 file

Situato in: Menu contestuale
Se hai selezionato più di 15 file in Esplora file, potresti essere sorpreso che comandi come Apri, Stampa e Modifica scompaiano dal menu di scelta rapida. Quando selezioni più di 15 file, Esplora file disabilita alcuni comandi del menu di scelta rapida. Se hai bisogno di far funzionare le voci del menu contestuale per più di 15 file, regola questa opzione.
Maggiori dettagli su questo tweak possono essere trovati QUI.
Menu contestuale di crittografia
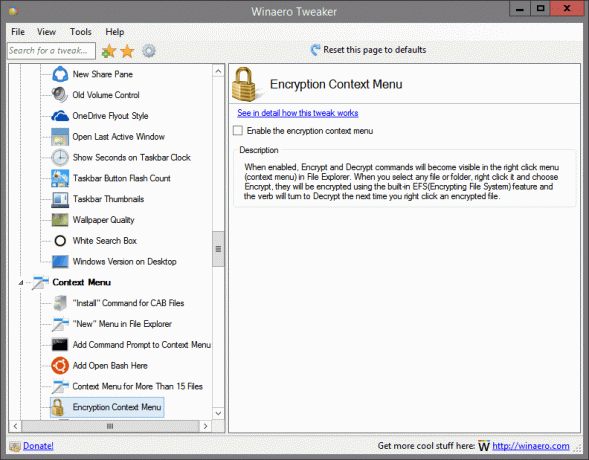
Situato in: Menu contestuale
Se abilitati, i comandi Crittografa e Decifra diventeranno visibili nel menu di scelta rapida (menu contestuale) in Esplora file. Quando selezioni un file o una cartella, fai clic con il pulsante destro del mouse e scegli Encrypt, verranno crittografati utilizzando il built-in EFS (Encrypting File System) e il verbo si trasformerà in Decrypt la prossima volta che fai clic con il pulsante destro del mouse su un file crittografato file.
Maggiori dettagli su questo tweak possono essere trovati QUI.
Estrai comando per file MSI
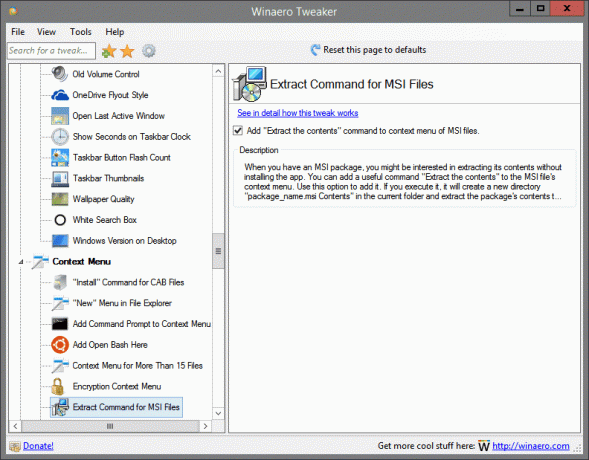
Situato in: Menu contestuale
Quando disponi di un pacchetto MSI, potresti essere interessato a estrarne il contenuto senza installare l'app. Puoi aggiungere un utile comando "Estrai il contenuto" al menu contestuale del file MSI. Usa questa opzione per aggiungerlo. Se lo esegui, creerà una nuova directory "package_name.msi Contents" nella cartella corrente ed estrarrà il contenuto del pacchetto lì.
Maggiori dettagli su questo tweak possono essere trovati QUI.
Menu di personalizzazione
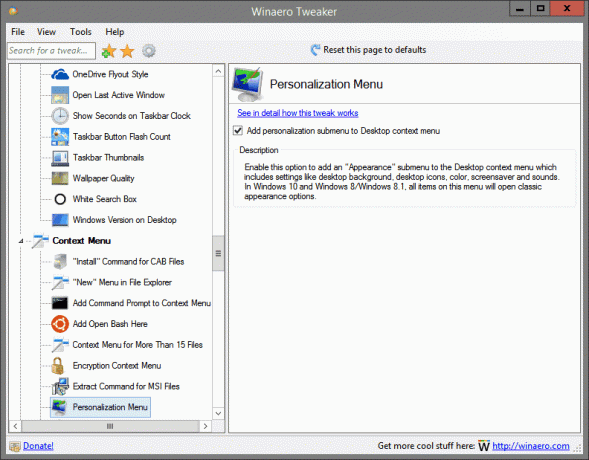
Situato in: Menu contestuale
Abilita questa opzione per aggiungere un sottomenu "Aspetto" al menu contestuale del desktop che include impostazioni come sfondo del desktop, icone del desktop, colore, salvaschermo e suoni. In Windows 10 e Windows 8/Windows 8.1, tutti gli elementi di questo menu apriranno le opzioni di aspetto classico.
Maggiori dettagli su questo tweak possono essere trovati QUI.
Schermata Aggiungi a Start
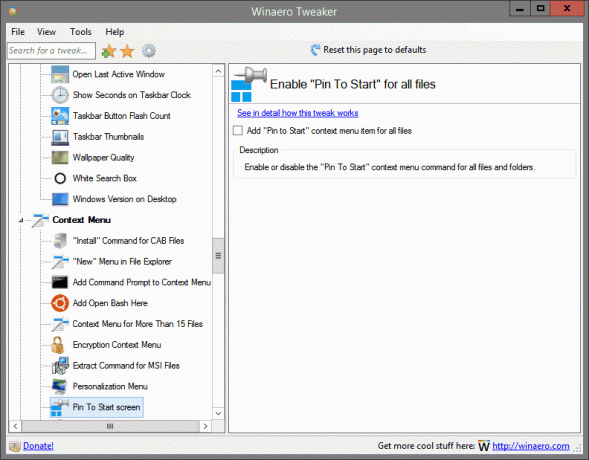
Situato in: Menu contestuale
Abilita o disabilita il comando del menu di scelta rapida "Pin To Start" per tutti i file e le cartelle.
Maggiori dettagli su questo tweak possono essere trovati QUI.
Menu del piano di alimentazione
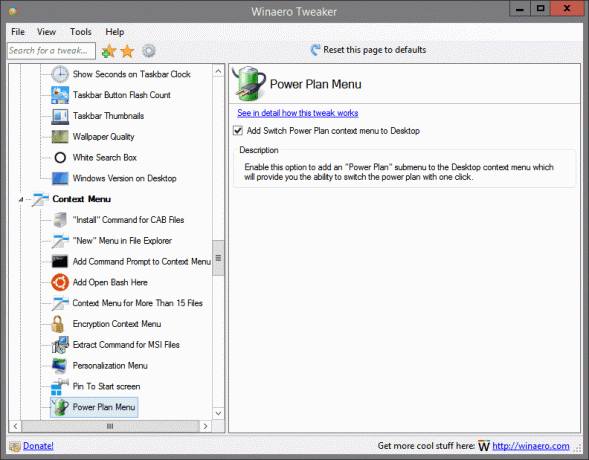
Situato in: Menu contestuale
Abilita questa opzione per aggiungere un sottomenu "Piano di alimentazione" al menu contestuale del desktop che ti fornirà la possibilità di cambiare il piano di alimentazione con un clic.
Maggiori dettagli su questo tweak possono essere trovati QUI.
Rimuovi voci predefinite
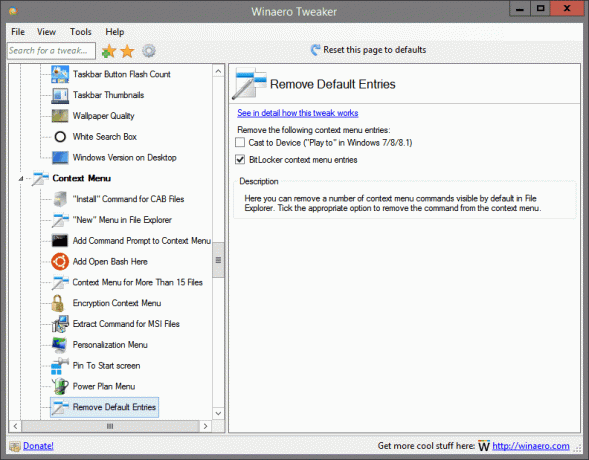
Situato in: Menu contestuale
Qui puoi rimuovere una serie di comandi del menu di scelta rapida visibili per impostazione predefinita in Esplora file. Seleziona l'opzione appropriata per rimuovere il comando dal menu di scelta rapida.
Maggiori dettagli su questo tweak possono essere trovati QUI.
Eseguire come amministratore
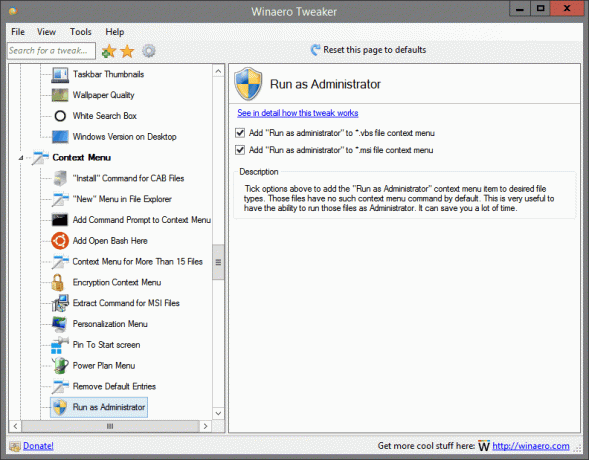
Situato in: Menu contestuale
Seleziona le opzioni sopra per aggiungere la voce del menu di scelta rapida "Esegui come amministratore" ai tipi di file desiderati. Questi file non hanno tale comando del menu contestuale per impostazione predefinita. Questo è molto utile per avere la possibilità di eseguire quei file come amministratore. Può farti risparmiare un sacco di tempo.
Maggiori dettagli su questo tweak possono essere trovati QUI.
Menu contestuali ampi

Situato in: Menu contestuale
In Windows 10, Microsoft ha modificato l'aspetto dei menu di scelta rapida per Esplora file, Desktop e barra delle applicazioni. Sia Desktop che Esplora file hanno ampi elementi del menu di scelta rapida, con molto spazio tra gli elementi del menu di scelta rapida.
Seleziona la casella di controllo per ripristinare l'aspetto dei menu contestuali di Desktop ed Esplora file al loro aspetto classico come in Windows 8 o Windows 7.
Maggiori dettagli su questo tweak possono essere trovati QUI.
Aggiungi Windows Update

Si trova in: Impostazioni e pannello di controllo
Abilita questa opzione per ripristinare il collegamento "Windows Update" all'interno della categoria Pannello di controllo\Sistema e sicurezza. Per impostazione predefinita, in Windows 10 manca questo collegamento.
Maggiori dettagli su questo tweak possono essere trovati QUI.
Pagina interna
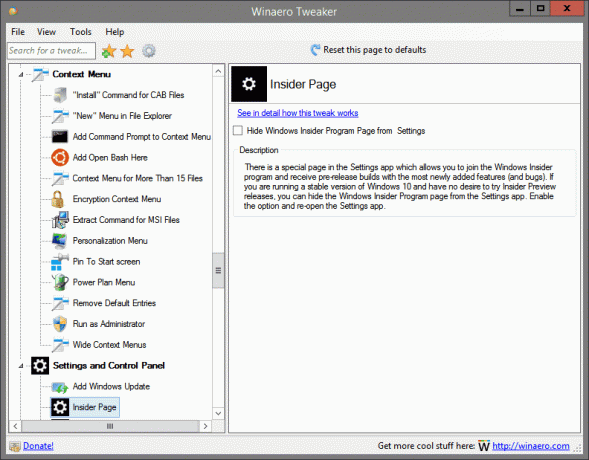
Si trova in: Impostazioni e pannello di controllo
C'è una pagina speciale nell'app Impostazioni che ti consente di unirti al programma Windows Insider e ricevere build pre-release con le funzionalità (e bug) più recenti. Se stai utilizzando una versione stabile di Windows 10 e non desideri provare le versioni di Insider Preview, puoi nascondere la pagina Programma Windows Insider dall'app Impostazioni. Abilita l'opzione e riapri l'app Impostazioni.
Maggiori dettagli su questo tweak possono essere trovati QUI.
Condividi pagina

Si trova in: Impostazioni e pannello di controllo
Windows 10 viene fornito con una pagina "Condividi" nell'app Impostazioni che non è visibile immediatamente. Una volta abilitato, ti consentirà di personalizzare le app visibili nel riquadro Condividi. Seleziona la casella di controllo sopra e riapri l'app Impostazioni. Troverai la pagina Condividi nella categoria Sistema.
Maggiori dettagli su questo tweak possono essere trovati QUI.
Casella di controllo "Fai questo per tutti gli elementi correnti"

Si trova in: Esplora file
Utilizzando l'opzione sopra, puoi abilitare la casella di controllo "Fai questo per tutti gli elementi correnti" per impostazione predefinita nella finestra di dialogo del conflitto di operazioni sui file. Tale casella di controllo è presentata nella finestra di dialogo di conferma copia/sposta file o nella finestra di dialogo di risoluzione dei conflitti.
Maggiori dettagli su questo tweak possono essere trovati QUI.
Icona di sovrapposizione compressa
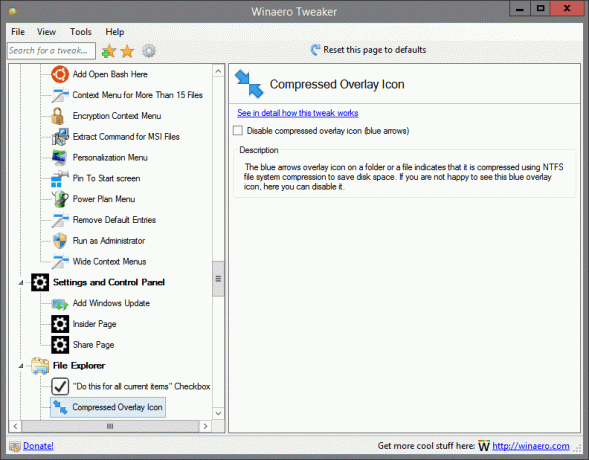
Si trova in: Esplora file
L'icona di sovrapposizione delle frecce blu su una cartella o un file indica che è compresso utilizzando la compressione del file system NTFS per risparmiare spazio su disco. Se non sei felice di vedere questa icona di sovrapposizione blu, qui puoi disabilitarla.
Maggiori dettagli su questo tweak possono essere trovati QUI.
Personalizza elemento di accesso rapido
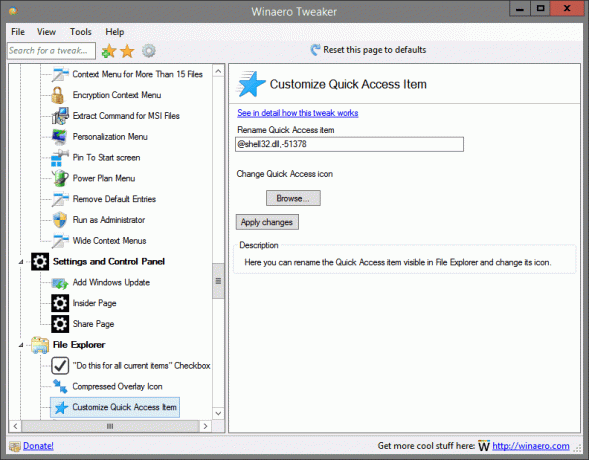
Si trova in: Esplora file
Qui puoi rinominare l'elemento Accesso rapido visibile in Esplora file e cambiarne l'icona.
Maggiori dettagli su questo tweak possono essere trovati QUI.
Personalizza le cartelle di questo PC

Si trova in: Esplora file
Qui puoi rimuovere le cartelle predefinite da Questo PC in e aggiungere cartelle personalizzate lì. Puoi anche aggiungere alcune belle posizioni della shell come Tutte le attività (Godmode) dall'enorme elenco di posizioni della shell offerte dall'app.
Azione di trascinamento della selezione predefinita
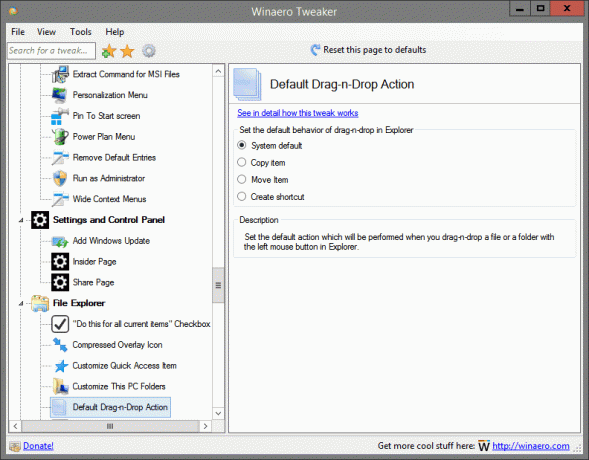
Si trova in: Esplora file
Imposta l'azione predefinita che verrà eseguita quando trascini un file o una cartella con il tasto sinistro del mouse in Explorer.
Maggiori dettagli su questo tweak possono essere trovati QUI.
Disabilita il testo " – Collegamento"
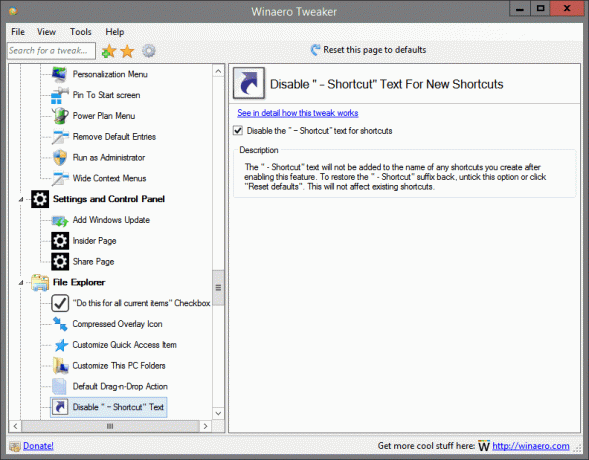
Si trova in: Esplora file
Il testo " - Collegamento" non verrà aggiunto al nome di alcun collegamento creato dopo aver abilitato questa funzione. Per ripristinare il suffisso " - Collegamento", deseleziona questa opzione o fai clic su "Ripristina impostazioni predefinite". Ciò non influirà sulle scorciatoie esistenti.
Maggiori dettagli su questo tweak possono essere trovati QUI.
Lettere di unità

Si trova in: Esplora file
Imposta come mostrare le lettere di unità relative alle etichette di unità. Scegli un'opzione dall'elenco sopra e riapri la cartella Questo PC/Computer per vedere le modifiche apportate.
Maggiori dettagli su questo tweak possono essere trovati QUI.
Abilita il completamento automatico
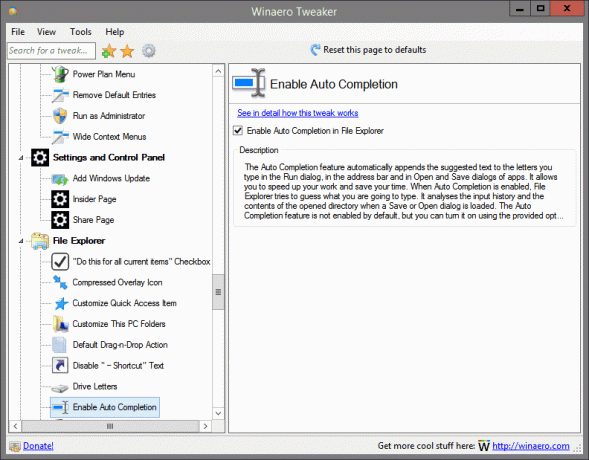
Si trova in: Esplora file
La funzione di completamento automatico aggiunge automaticamente il testo suggerito alle lettere digitate nella finestra di dialogo Esegui, nella barra degli indirizzi e nelle finestre di dialogo Apri e Salva delle app. Ti consente di velocizzare il tuo lavoro e risparmiare tempo. Quando il completamento automatico è abilitato, Esplora file cerca di indovinare cosa stai per digitare. Analizza la cronologia degli input e il contenuto della directory aperta quando viene caricata una finestra di dialogo Salva o Apri. La funzione di completamento automatico non è abilitata per impostazione predefinita, ma puoi attivarla utilizzando l'opzione fornita.
Maggiori dettagli su questo tweak possono essere trovati QUI.
Abilita Valigetta

Si trova in: Esplora file
Qui puoi ripristinare la buona vecchia funzione Valigetta in Esplora file. Abilita l'opzione sopra per farlo funzionare. Dopo averlo abilitato, fai clic con il pulsante destro del mouse in una cartella o sul desktop e seleziona Nuovo - Valigetta dal menu contestuale. Se questo elemento non viene visualizzato per te, prova a riaprire il menu di scelta rapida o esci e accedi nuovamente al tuo account Windows.
Maggiori dettagli su questo tweak possono essere trovati QUI.
Cartella iniziale di Esplora file
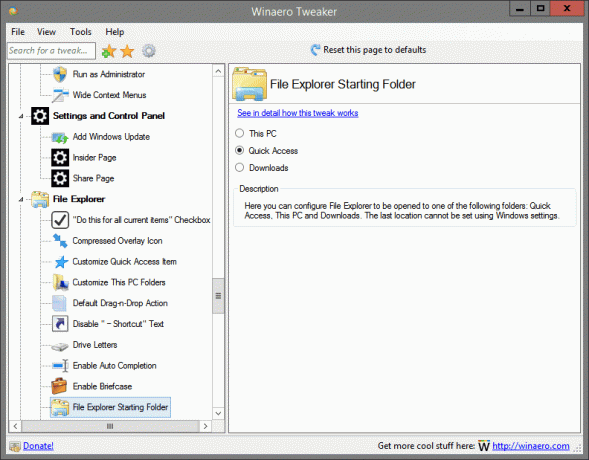
Si trova in: Esplora file
Qui puoi configurare File Explorer per essere aperto in una delle seguenti cartelle: Accesso rapido, Questo PC e Download. L'ultima posizione non può essere impostata utilizzando le impostazioni di Windows.
Maggiori dettagli su questo tweak possono essere trovati QUI.
Riquadro di navigazione - Elementi personalizzati
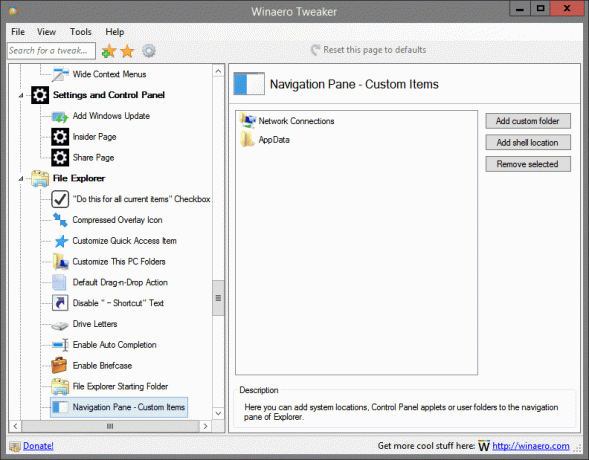
Si trova in: Esplora file
Qui puoi aggiungere percorsi di sistema, applet del pannello di controllo o cartelle utente al pannello di navigazione di Explorer.
Riquadro di navigazione - Elementi predefiniti
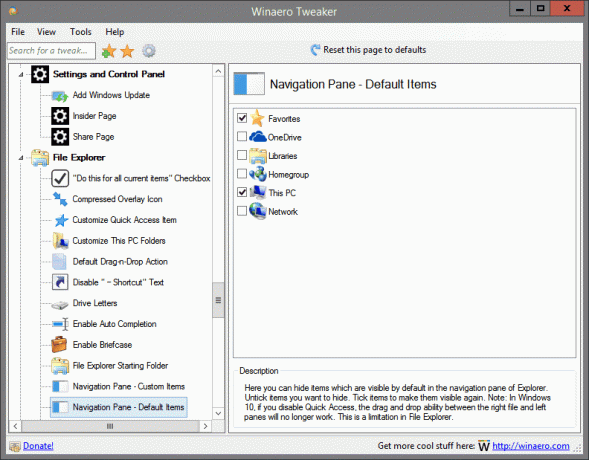
Si trova in: Esplora file
Qui puoi nascondere gli elementi che sono visibili per impostazione predefinita nel pannello di navigazione di Explorer. Deseleziona gli elementi che vuoi nascondere. Seleziona gli elementi per renderli nuovamente visibili. Nota: in Windows 10, se disattivi Accesso rapido, la funzionalità di trascinamento della selezione tra il file di destra e i riquadri di sinistra non funzionerà più. Questa è una limitazione in Esplora file.
Freccia di scelta rapida
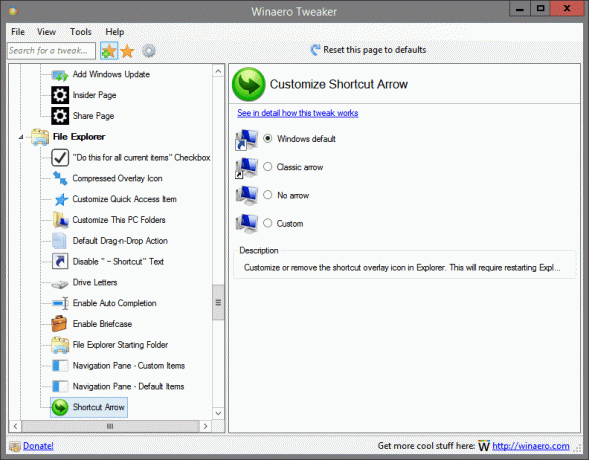
Si trova in: Esplora file
Personalizza o rimuovi l'icona di sovrapposizione del collegamento in Explorer. Ciò richiederà il riavvio di Explorer.
Maggiori dettagli su questo tweak possono essere trovati QUI.
Azioni amministrative
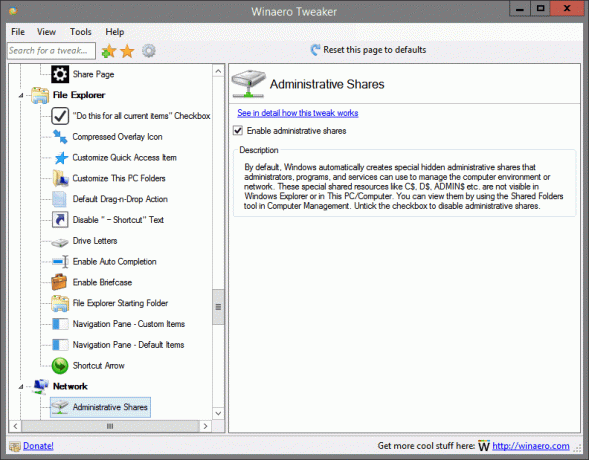
Situato in: Rete
Per impostazione predefinita, Windows crea automaticamente speciali condivisioni amministrative nascoste che gli amministratori, i programmi ei servizi possono utilizzare per gestire l'ambiente o la rete del computer. Queste risorse condivise speciali come C$, D$, ADMIN$ ecc. non sono visibili in Esplora risorse o in Questo PC/Computer. È possibile visualizzarli utilizzando lo strumento Cartelle condivise in Gestione computer. Deseleziona la casella di controllo per disabilitare le condivisioni amministrative.
Maggiori dettagli su questo tweak possono essere trovati QUI.
Unità di rete su UAC
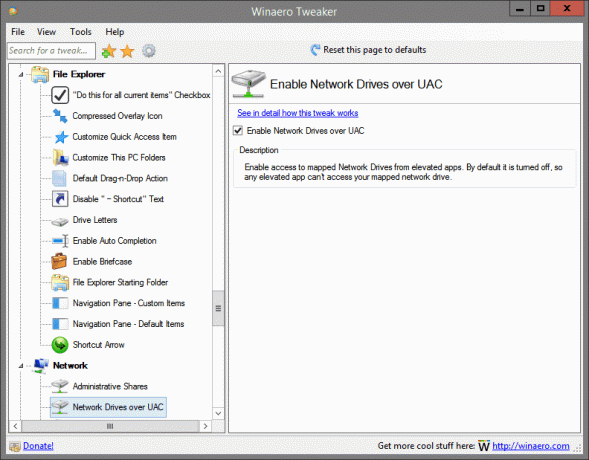
Situato in: Rete
Abilita l'accesso alle unità di rete mappate da app con privilegi elevati. Per impostazione predefinita è disattivato, quindi qualsiasi app con privilegi elevati non può accedere all'unità di rete mappata.
Maggiori dettagli su questo tweak possono essere trovati QUI.
Imposta Ethernet come connessione a consumo
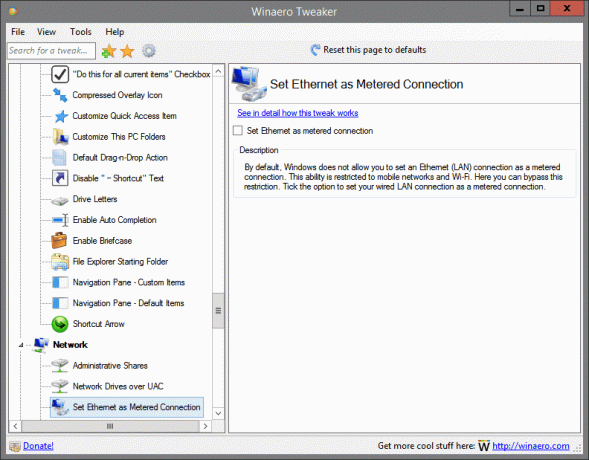
Situato in: Rete
Per impostazione predefinita, Windows non consente di impostare una connessione Ethernet (LAN) come connessione a consumo. Questa capacità è limitata alle reti mobili e al Wi-Fi. Qui puoi aggirare questa restrizione. Seleziona l'opzione per impostare la connessione LAN cablata come connessione a consumo.
Maggiori dettagli su questo tweak possono essere trovati QUI.
Router TCP/IP

Situato in: Rete
Abilita o disabilita l'inoltro TCP/IP (Transmission Control Protocol/Internet Protocol) da utilizzare con app come OpenVPN. Per impostazione predefinita, l'inoltro TCP/IP non è abilitato nel sistema operativo Windows.
Amministratore integrato
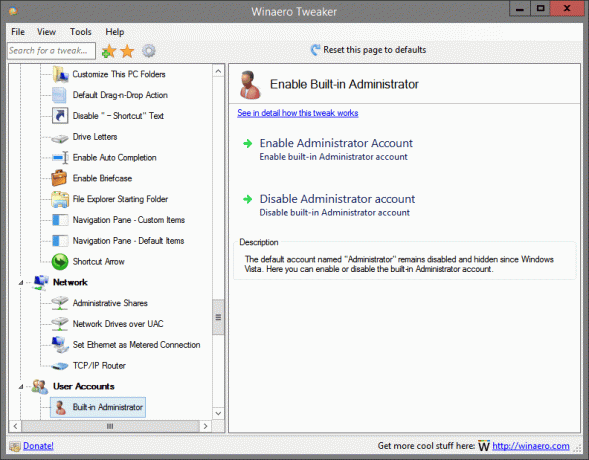
Situato in: Account utente
L'account predefinito denominato "Amministratore" rimane disabilitato e nascosto da Windows Vista. Qui puoi abilitare o disabilitare l'account amministratore integrato.
Maggiori dettagli su questo tweak possono essere trovati QUI.
Finestra di dialogo UAC classica
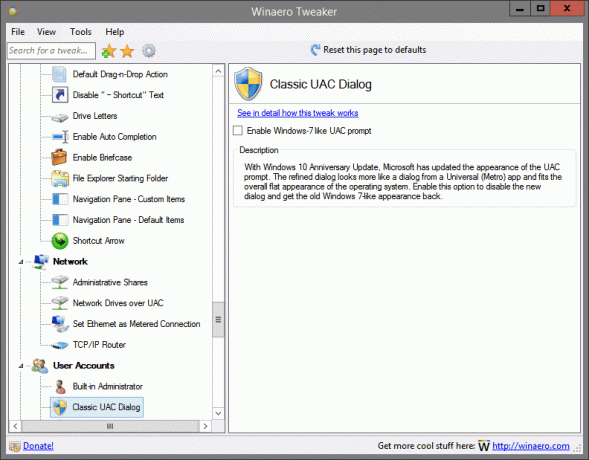
Situato in: Account utente
Con Windows 10 Anniversary Update, Microsoft ha aggiornato l'aspetto del prompt UAC. La finestra di dialogo perfezionata assomiglia più a una finestra di dialogo di un'app universale (metropolitana) e si adatta all'aspetto piatto generale del sistema operativo. Abilita questa opzione per disabilitare la nuova finestra di dialogo e ripristinare il vecchio aspetto simile a Windows 7.
Maggiori dettagli su questo tweak possono essere trovati QUI.
Disabilita UAC
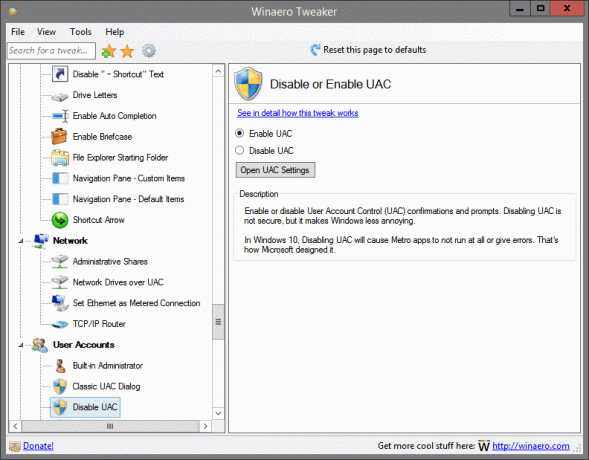
Situato in: Account utente
Abilita o disabilita le conferme e le richieste di Controllo dell'account utente (UAC). La disabilitazione dell'UAC non è sicura, ma rende Windows meno fastidioso.
In Windows 10, la disabilitazione dell'UAC farà sì che le app Metro non vengano eseguite affatto o restituiscano errori. È così che Microsoft l'ha progettato.
Maggiori dettagli su questo tweak possono essere trovati QUI.
Abilita UAC per amministratore integrato
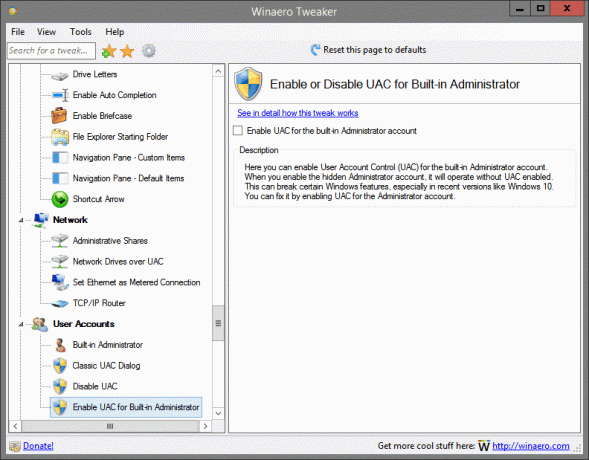
Situato in: Account utente
Qui puoi abilitare il controllo dell'account utente (UAC) per l'account amministratore integrato. Quando abiliti l'account amministratore nascosto, funzionerà senza UAC abilitato. Questo può compromettere alcune funzionalità di Windows, specialmente nelle versioni recenti come Windows 10. Puoi risolverlo abilitando UAC per l'account amministratore.
Maggiori dettagli su questo tweak possono essere trovati QUI.
Disattiva Windows Defender
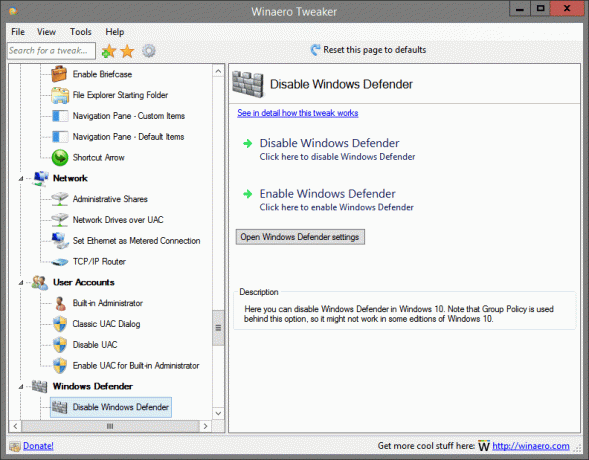
Si trova in: Windows Defender
Qui puoi disabilitare Windows Defender in Windows 10. Tieni presente che i Criteri di gruppo vengono utilizzati dietro questa opzione, quindi potrebbe non funzionare in alcune edizioni di Windows 10.
Maggiori dettagli su questo tweak possono essere trovati QUI.
Protezione contro software indesiderato

Si trova in: Windows Defender
È possibile abilitare il rilevamento di software potenzialmente indesiderato (PUS/adware) in Windows Defender. Seleziona la casella di controllo sopra e riavvia il PC.
Maggiori dettagli su questo tweak possono essere trovati QUI.
Icona della barra di Windows Defender

Si trova in: Windows Defender
È possibile rendere visibile l'icona dell'area di notifica di Windows Defender (barra delle applicazioni). Puoi utilizzare questa icona per l'accesso istantaneo a Windows Defender o semplicemente per indicarne lo stato. L'icona mostra se Defender è abilitato o disabilitato.
Maggiori dettagli su questo tweak possono essere trovati QUI.
Attiva il Visualizzatore foto di Windows
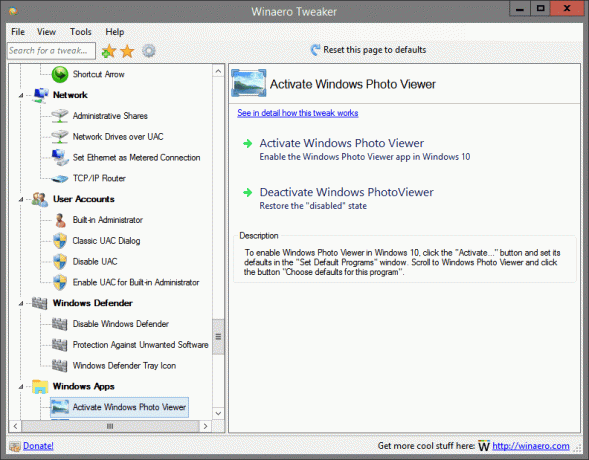
Si trova in: App Windows
Per abilitare Visualizzatore foto di Windows in Windows 10, fai clic sul pulsante "Attiva..." e imposta le impostazioni predefinite nella finestra "Imposta programmi predefiniti". Scorri fino a Visualizzatore foto di Windows e fai clic sul pulsante "Scegli le impostazioni predefinite per questo programma".
Maggiori dettagli su questo tweak possono essere trovati QUI.
Aggiorna automaticamente le app dello Store

Si trova in: App Windows
Per impostazione predefinita, Windows Store in Windows 10 è impostato per scaricare gli aggiornamenti per le app installate e di cui è stato eseguito il provisioning. Scarica anche app promosse. Usa l'opzione sopra per disabilitare questo comportamento e impedire a Windows 10 di aggiornare o scaricare automaticamente le app dello Store. Ciò può far risparmiare spazio su disco, risorse del PC e larghezza di banda, ma potresti ritrovarti con vecchie versioni delle app dello Store che devi aggiornare manualmente.
Maggiori dettagli su questo tweak possono essere trovati QUI.
Disabilita Cortana

Si trova in: App Windows
Cortana è un assistente digitale in bundle con Windows 10. Puoi controllarlo utilizzando i comandi vocali o digitare nella sua casella di ricerca per trovare varie informazioni dal Web o automatizzare determinate attività sul tuo computer. Se non prevedi di utilizzarlo, seleziona questa casella di controllo per disabilitare Cortana.
Maggiori dettagli su questo tweak possono essere trovati QUI.
Disabilita l'area di lavoro di Windows Ink
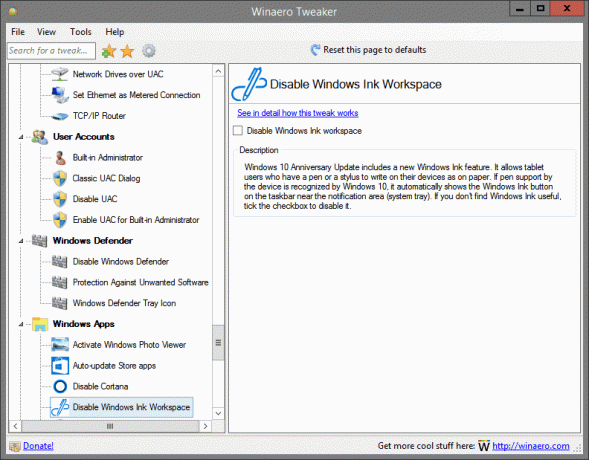
Si trova in: App Windows
L'aggiornamento dell'anniversario di Windows 10 include una nuova funzionalità di Windows Ink. Consente agli utenti di tablet che dispongono di una penna o di uno stilo di scrivere sui propri dispositivi come su carta. Se il supporto della penna da parte del dispositivo viene riconosciuto da Windows 10, mostra automaticamente il pulsante Windows Ink sulla barra delle applicazioni vicino all'area di notifica (barra delle applicazioni). Se non trovi utile Windows Ink, seleziona la casella di controllo per disabilitarlo.
Maggiori dettagli su questo tweak possono essere trovati QUI.
Cartella di download di Edge
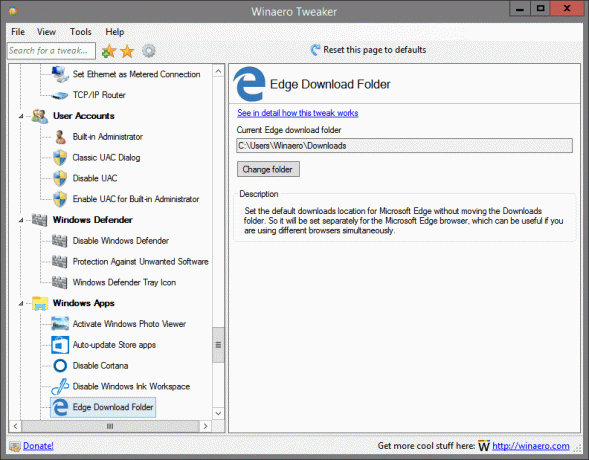
Si trova in: App Windows
Imposta il percorso di download predefinito per Microsoft Edge senza spostare la cartella Download. Quindi verrà impostato separatamente per il browser Microsoft Edge, il che può essere utile se si utilizzano browser diversi contemporaneamente.
Maggiori dettagli su questo tweak possono essere trovati QUI.
Abilita la pittura classica
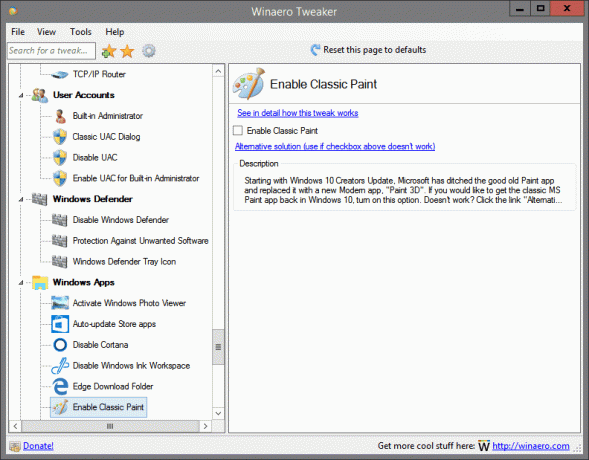
Si trova in: App Windows
A partire da Windows 10 Creators Update, Microsoft ha abbandonato la buona vecchia app Paint e l'ha sostituita con una nuova app Modern, "Paint 3D". Se desideri ripristinare la classica app MS Paint in Windows 10, attiva questa opzione. Non funziona? Fare clic sul collegamento "Soluzione alternativa".
Maggiori dettagli su questo tweak possono essere trovati QUI.
Arresta le app indesiderate

Si trova in: App Windows
Windows 10 installa automaticamente le app da Windows Store perché vuole promuoverne alcune. Queste app vengono installate per l'utente attualmente connesso. Quando sei connesso a Internet, Windows 10 scaricherà e installerà automaticamente una serie di app dello Store. I riquadri per queste app Metro o app universali vengono improvvisamente visualizzati nel menu Start di Windows 10 con una barra di avanzamento che indica che sono in fase di download. Candy Crush Soda Saga o Twitter sono buoni esempi di queste app.
Seleziona l'opzione sopra per disabilitare questa fastidiosa funzione.
Maggiori dettagli su questo tweak possono essere trovati QUI.
Timeout passaggio del mouse per il selettore di app
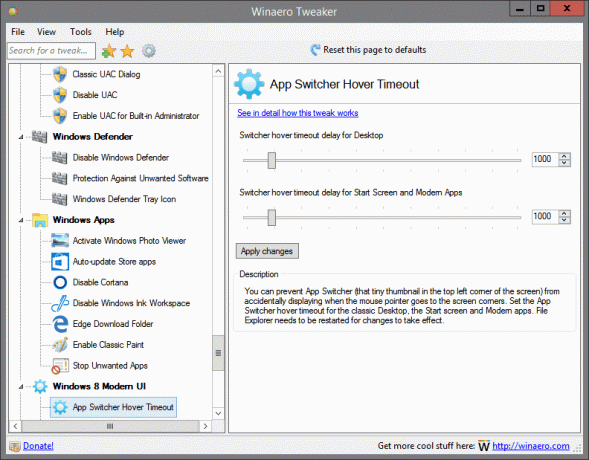
Si trova in: Windows 8 Modern UI
Puoi impedire la visualizzazione accidentale di App Switcher (quella minuscola miniatura nell'angolo in alto a sinistra dello schermo) quando il puntatore del mouse si sposta negli angoli dello schermo. Imposta il timeout del passaggio del mouse di App Switcher per il desktop classico, la schermata Start e le app moderne. File Explorer deve essere riavviato per rendere effettive le modifiche.
Maggiori dettagli su questo tweak possono essere trovati QUI.
Timeout al passaggio del mouse nella barra degli accessi

Si trova in: Windows 8 Modern UI
È possibile impedire la visualizzazione accidentale della barra degli accessi quando il puntatore del mouse si sposta negli angoli dello schermo. Imposta il timeout della barra degli accessi per il desktop classico, la schermata Start e le app moderne. File Explorer deve essere riavviato per rendere effettive le modifiche.
Maggiori dettagli su questo tweak possono essere trovati QUI.
Opzioni di chiusura delle app moderne
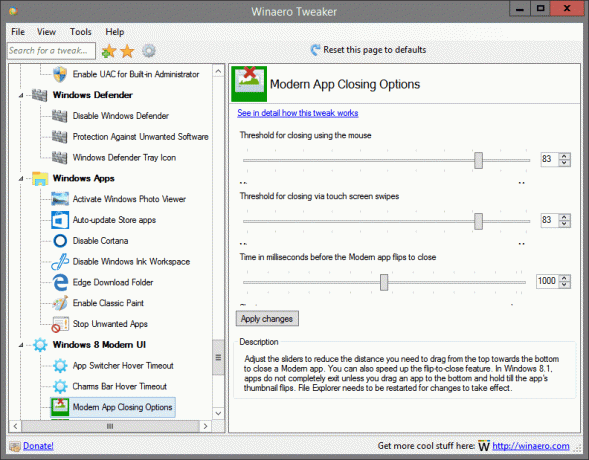
Si trova in: Windows 8 Modern UI
Regola i cursori per ridurre la distanza che devi trascinare dall'alto verso il basso per chiudere un'app moderna. Puoi anche velocizzare la funzione flip-to-close. In Windows 8.1, le app non escono completamente a meno che non trascini un'app in basso e tieni premuta finché la miniatura dell'app non si capovolge. File Explorer deve essere riavviato per rendere effettive le modifiche.
Maggiori dettagli su questo tweak possono essere trovati QUI.
Opzioni di chiusura delle app moderne
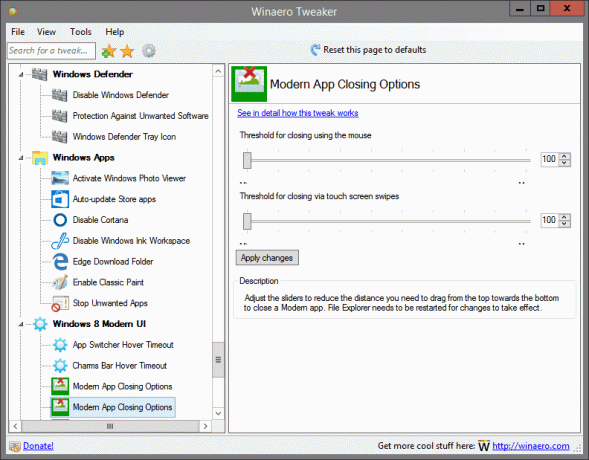
Si trova in: Windows 8 Modern UI
Regola i cursori per ridurre la distanza che devi trascinare dall'alto verso il basso per chiudere un'app moderna. File Explorer deve essere riavviato per rendere effettive le modifiche.
Maggiori dettagli su questo tweak possono essere trovati QUI.
Pulsante di accensione della schermata di avvio
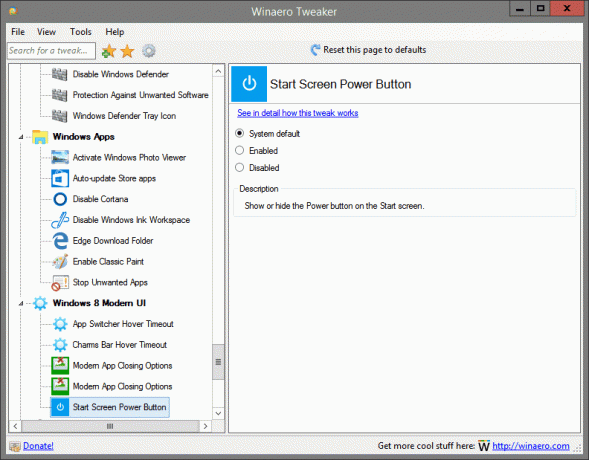
Si trova in: Windows 8 Modern UI
Mostra o nascondi il pulsante di accensione nella schermata Start.
Maggiori dettagli su questo tweak possono essere trovati QUI.
Disabilita il pulsante di rivelazione della password
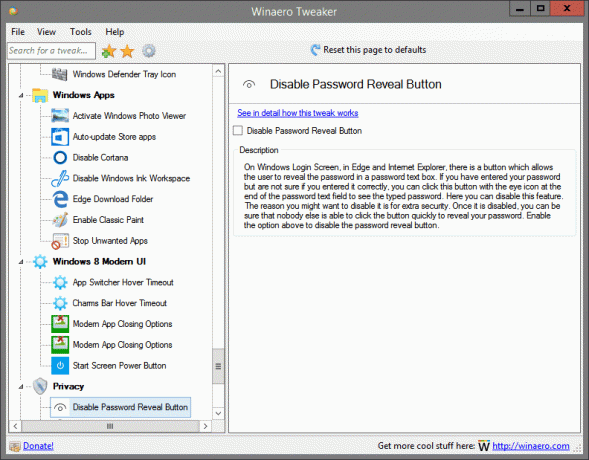
Situato in: Privacy
Nella schermata di accesso di Windows, in Edge e Internet Explorer, è presente un pulsante che consente all'utente di rivelare la password in una casella di testo della password. Se hai inserito la password ma non sei sicuro di averla inserita correttamente, puoi fare clic su questo pulsante con l'icona a forma di occhio alla fine del campo di testo della password per visualizzare la password digitata. Qui puoi disabilitare questa funzione. Il motivo per cui potresti voler disabilitarlo è per una maggiore sicurezza. Una volta disabilitato, puoi essere sicuro che nessun altro sia in grado di fare clic rapidamente sul pulsante per rivelare la tua password. Abilita l'opzione sopra per disabilitare il pulsante di rivelazione della password.
Maggiori dettagli su questo tweak possono essere trovati QUI.
Disattiva telemetria

Situato in: Privacy
Windows 10 ora viene fornito con la funzionalità di telemetria abilitata per impostazione predefinita che raccoglie tutti i tipi di attività dell'utente e la invia a Microsoft. Abilita l'opzione sopra per impedire a Windows 10 di spiarti.
Maggiori dettagli su questo tweak possono essere trovati QUI.
Cambia proprietario registrato

Situato in: Strumenti
Quando Windows è installato, memorizza il nome della persona a cui è concesso in licenza e la sua organizzazione. Puoi vederli nella finestra di dialogo "Informazioni su Windows" (winver.exe). Qui puoi cambiare questi valori in qualcos'altro.
Maggiori dettagli su questo tweak possono essere trovati QUI.
Scorciatoia elevata
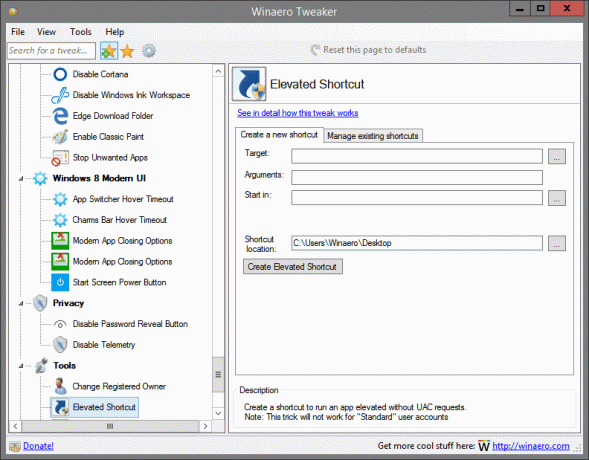
Situato in: Strumenti
Crea un collegamento per eseguire un'app con privilegi elevati senza richieste UAC.
Nota: questo trucco non funzionerà per gli account utente "Standard"
Maggiori dettagli su questo tweak possono essere trovati QUI.
Reimposta cache icone
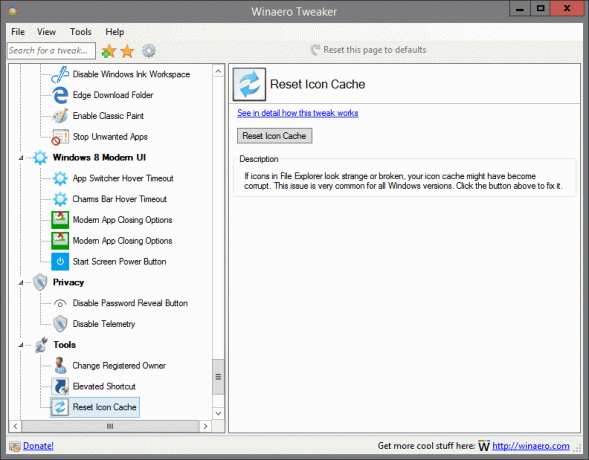
Situato in: Strumenti
Se le icone in Esplora file sembrano strane o danneggiate, la cache delle icone potrebbe essere danneggiata. Questo problema è molto comune per tutte le versioni di Windows. Fare clic sul pulsante in alto per risolverlo.
Maggiori dettagli su questo tweak possono essere trovati QUI.
Calcolatrice classica

Si trova in: Ottieni app classiche
In Windows 10, Microsoft ha abbandonato la buona vecchia app calcolatrice e l'ha sostituita con una nuova app universale. Se desideri ripristinare l'app Calcolatrice classica in Windows 10, è possibile. Fare clic sul collegamento sopra per ottenere Calcolatrice da Windows 8 e Windows 7 in Windows 10.
Giochi classici da Windows 7
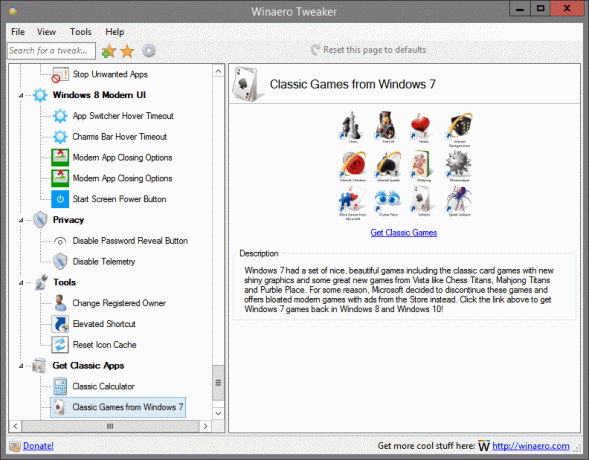
Si trova in: Ottieni app classiche
Windows 7 aveva una serie di bei giochi, inclusi i classici giochi di carte con una nuova grafica brillante e alcuni fantastici nuovi giochi di Vista come Chess Titans, Mahjong Titans e Purble Place. Per qualche motivo, Microsoft ha deciso di interrompere questi giochi e offre invece giochi moderni gonfiati con annunci dallo Store. Fai clic sul collegamento sopra per ripristinare i giochi di Windows 7 in Windows 8 e Windows 10!
Note adesive classiche
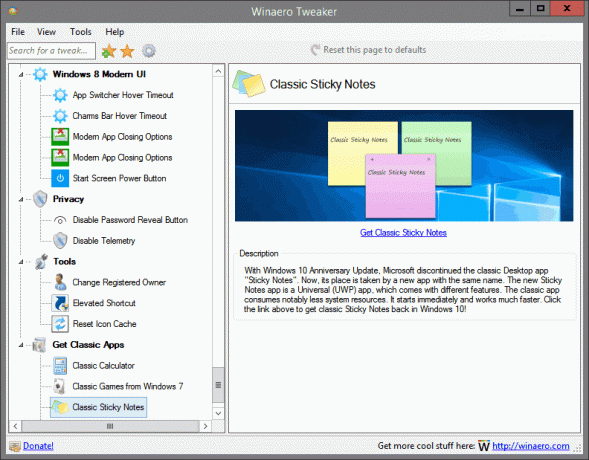
Si trova in: Ottieni app classiche
Con Windows 10 Anniversary Update, Microsoft ha interrotto la classica app desktop "Sticky Notes". Ora, il suo posto è preso da una nuova app con lo stesso nome. La nuova app Sticky Notes è un'app universale (UWP), dotata di diverse funzionalità. L'app classica consuma notevolmente meno risorse di sistema. Si avvia immediatamente e funziona molto più velocemente. Fai clic sul collegamento sopra per ripristinare le classiche note adesive in Windows 10!
Classic Task Manager e msconfig

Si trova in: Ottieni app classiche
La nuova app Task Manager è stata introdotta in Windows 8. Windows 10 viene fornito con la stessa app Task Manager. Sebbene alcune delle sue funzioni non siano male, come il grafico delle prestazioni, potrebbe non essere necessario. Il vecchio Task Manager è più veloce, privo di bug e fornisce un flusso di lavoro più affidabile di gestione delle attività per molti utenti. Per recuperarlo senza sostituire alcun file di sistema o modificare le autorizzazioni, fai clic sul collegamento sopra.
Gadget per il desktop
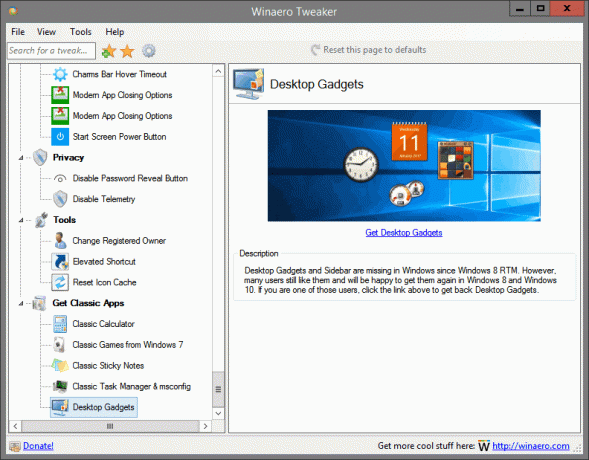
Si trova in: Ottieni app classiche
I gadget desktop e la barra laterale mancano in Windows da Windows 8 RTM. Tuttavia, a molti utenti piacciono ancora e saranno felici di averli di nuovo in Windows 8 e Windows 10. Se sei uno di questi utenti, fai clic sul link sopra per recuperare Desktop Gadgets.