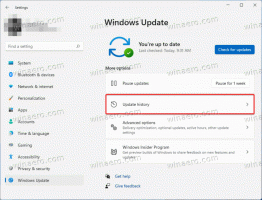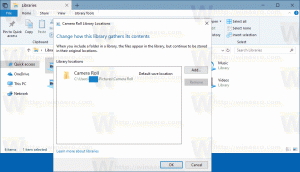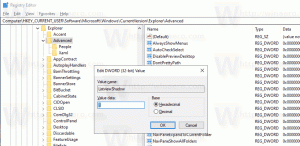Come rimuovere la filigrana "Requisiti di sistema non soddisfatti" in Windows 11
Alcuni utenti desiderano rimuovere la filigrana "Requisiti di sistema non soddisfatti" in Windows 11, poiché non aggiunge alcun valore per l'utente finale. Se è riuscito a installare Windows 11 sul suo dispositivo, è già a conoscenza dell'incompatibilità hardware. Ancora Windows 11 mostra tale notifica nell'app Impostazioni e sul desktop.
A partire dalla build 22557, il sistema operativo mostra un messaggio direttamente sul desktop che include il tag di build completo intitolato con la riga "Requisiti di sistema non soddisfatti".
Tuttavia, la maggior parte degli utenti è già a conoscenza delle proprie specifiche hardware. L'installazione di Windows 11 su un dispositivo non supportato è a procedura complicata. Quindi è improbabile che ti dimentichi rapidamente che il tuo dispositivo non soddisfa i requisiti hardware minimi del sistema operativo più recente.
Se non sei felice di vedere un tale promemoria sul desktop, puoi nasconderlo facilmente con una semplice modifica del Registro di sistema.
Rimuovere la filigrana "Requisiti di sistema non soddisfatti".
Per rimuovere la filigrana del desktop "Requisiti di sistema non soddisfatti" in Windows 11, procedi come segue.
- stampa Vincita+R e digita
regeditnella casella Esegui per aprire l'editor del Registro di sistema. - Vai al ramo seguente:
HKEY_CURRENT_USER\Pannello di controllo\UnsupportedHardwareNotificationCache. - Nel riquadro di destra, cambia il
SV2valore dword da 1 a 0. - Ricomincia Windows 11. La filigrana del desktop che indica le specifiche hardware dovrebbe scomparire.
Hai fatto.
Nota: nel caso in cui non si disponga del Cache di notifica hardware non supportata chiave, crearla manualmente. Per questo, fai clic con il pulsante destro del mouse su HKEY_CURRENT_USER\Pannello di controllo e seleziona Nuovo > Chiave dal menu. Denominare la nuova chiave come Cache di notifica hardware non supportata e sei a posto per creare l'opzione SV2 come descritto sopra.
Una volta completate le istruzioni di cui sopra, Windows 11 non visualizzerà più la notifica. La filigrana dei requisiti di sistema scomparirà sia dal desktop che Impostazioni app.
Per risparmiare tempo, puoi scaricare i seguenti file di registro pronti per l'uso.
Scarica i file REG
- Clicca qui per scaricare l'archivio ZIP con due file REG.
- Estraili in qualsiasi posizione. Puoi semplicemente metterli sul desktop.
- Fare doppio clic sul file "Rimuovi i requisiti di sistema non soddisfatti watermark.reg".
- Conferma il prompt UAC e riavvia il computer.
L'altro file che hai scaricato ripristina la filigrana. Per questo, fai doppio clic sul file "Aggiungi i requisiti di sistema non soddisfatti watermark.reg". Ancora una volta, fai clic su Sì nella finestra di dialogo Controllo account utente e riavvia Windows 11.
Tuttavia, tieni presente che attualmente la filigrana appare nelle build Insider Preview. Nessuna delle build stabili di Windows 11 fino a questo momento non mostra tale notifica. Forse apparirà per gli utenti della versione stabile quest'anno con Windows 11 22H2, che Microsoft rilascerà quest'anno.