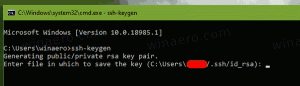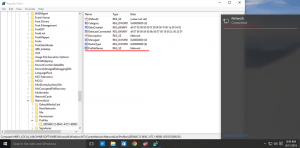Come disinstallare gli aggiornamenti in Windows 11
Ecco come disinstallare gli aggiornamenti in Windows 11. Questo post ti mostrerà quattro diversi metodi che puoi utilizzare se un aggiornamento recente sta causando un malfunzionamento del software per il tuo computer.
Annuncio pubblicitario
Windows 11 include un servizio automatico di Windows Update. Scarica nuove patch dai server Microsoft in background e le installa sul tuo computer. Una volta installato un tale aggiornamento, viene spesso visualizzato un messaggio di richiesta di riavvio di Windows 11 per completare il processo di aggiornamento e sostituire i file di sistema attualmente in uso.
A volte, gli aggiornamenti includono bug che possono influire sulla stabilità del dispositivo. Un aggiornamento può causare alcuni errori software o interferire con un driver. Se hai riscontrato problemi dopo l'installazione degli aggiornamenti, puoi installarli. Questo ti aiuterà a ripristinare il tuo dispositivo alla normalità.
Disinstallare gli aggiornamenti in Windows 11
Per disinstallare un aggiornamento in Windows 11, puoi utilizzare l'app Impostazioni, il Pannello di controllo classico e Terminale di Windows. Inoltre, puoi disinstallare l'ultimo aggiornamento di qualità o aggiornamento delle funzionalità dalla schermata di avvio avanzato. Alcuni di questi metodi sono specifici della versione, poiché Microsoft migliora costantemente Windows 11 e ne modifica il funzionamento. Rivediamo tutti questi metodi.
Disinstallare gli aggiornamenti in Windows 11 in Impostazioni
Nota: questo metodo funziona a partire da Windows 11 build 22523. premere Vincita + R e digita vincitore nella finestra di dialogo Esegui per vedere il numero di build che hai installato.
Per disinstallare gli aggiornamenti in Windows 11 con l'app Impostazioni, procedi come segue.
- Fare clic con il pulsante destro del mouse sul pulsante Start e selezionare Impostazioni dal suo menu contestuale.

- Selezionare aggiornamento Windows sulla sinistra.
- Nel riquadro di destra, fare clic su Aggiorna cronologia elemento.

- Nella pagina successiva, clicca su Disinstalla aggiornamenti.

- Infine, fai clic su Disinstalla collegamento per l'aggiornamento nell'elenco che si desidera disinstallare.

Fatto!
Ora, rivediamo il metodo che coinvolge il classico Pannello di controllo. Questo metodo funziona solo nelle build di Windows 11 rilasciate prima del 22523, come nelle build successive di Microsoft rimosso le opzioni appropriate dal Pannello di controllo.
Disinstallare gli aggiornamenti nel pannello di controllo
- premere Vincita + R e digita
controllonella casella Esegui per aprire il Pannello di controllo.
- Clicca sul Programmi > Programmi e caratteristiche icona.

- Nel riquadro di sinistra, fai clic sul collegamento Visualizza gli aggiornamenti installati.

- Selezionare l'aggiornamento nell'elenco e fare clic su Disinstalla pulsante.

- Clicca su sì per confermare la rimozione.

- Se l'aggiornamento che hai rimosso richiede un riavvio, confermalo facendo clic sull'omonimo pulsante.

Hai fatto.
Ora vediamo come disinstallare un aggiornamento da Windows Terminal. Questo metodo funziona in tutte le build e versioni di Windows 11 e prevede il wusa strumento da riga di comando.
Disinstallare gli aggiornamenti in Windows 11 in Windows Terminal
- premere Vincita + X sulla tastiera e selezionare Terminale Windows (amministratore) dal menù.

- Inserisci il comando
wmic qfe list brief /formato: tabella. Copia la KB dall'output per l'aggiornamento che desideri disinstallare.
- Ora digita il seguente comando e premi accedere.
wusa /uninstall /kb: updateID. - Sostituire l'updateID con il numero di patch corretto (KB) che si desidera rimuovere. Ad esempio, per rimuovere KB5006363, eseguire il comando
wusa /uninstall /kb: 5006363.
Hai fatto.
Infine, puoi disinstallare l'ultimo aggiornamento di qualità o funzionalità utilizzando il opzioni di avvio avanzate schermo.
Disinstalla l'ultimo aggiornamento in Opzioni di avvio avanzate
- Apri il menu Start usando il Vincita chiave.
- Clicca il Potenza icona e tieni premuto il tasto Cambio chiave.
- Senza rilasciare il Cambio tasto, fare clic su Ricomincia elemento. Il tuo PC si riavvierà direttamente alle opzioni di avvio avanzato.
- Clicca su Risoluzione dei problemi.

- Nella schermata successiva, seleziona Opzioni avanzate.

- Sul Opzioni avanzate pagina, selezionare il Disinstalla aggiornamenti elemento.

- Ora, fai clic su Disinstalla l'ultimo aggiornamento di qualità o Disinstalla l'ultimo aggiornamento delle funzionalità per l'aggiornamento che si desidera rimuovere.

- Infine, conferma la rimozione dell'aggiornamento nell'ultima pagina.

- Attendi che Windows 11 disinstalli l'aggiornamento e fai clic su Fatto.

Fatto! Windows 11 tornerà alle origini Scegli una schermata di opzioni. Lì, seleziona Continua per avviare Windows 11 normalmente.