Pianifica la scansione in Windows Defender in Windows 10
Windows Defender è la soluzione di sicurezza integrata in Windows 10. Fornisce una protezione di base contro le minacce. Anche le versioni precedenti di Windows come Windows 8.1, Windows 8, Windows 7 e Vista lo avevano, ma in precedenza era meno efficiente poiché scansionava solo spyware e adware. In Windows 8 e Windows 10, Defender si basa sull'app Microsoft Security Essentials che offre una protezione migliore aggiungendo una protezione completa contro tutti i tipi di malware. Oggi vedremo come pianificare una scansione in Windows Defender Antivirus in Windows 10.
Annuncio
Durante il ciclo di vita di Windows 10, Microsoft ha migliorato Defender in molti modi e lo ha migliorato con numerose funzionalità come Protezione avanzata dalle minacce, Scansione unità di rete, Scansione periodica limitata, Scansione offline, il dashboard del Centro sicurezza e Protezione dagli exploit (precedentemente offerto da EMET).
Non essere confuso tra Windows Defender e le relative interfacce utente come Centro sicurezza Windows Defender. Windows Defender rimane il software antivirus integrato che fornisce protezione in tempo reale contro le minacce basate su file/firme di definizione di malware.
Considerando che l'app Windows Defender Security Center è solo un dashboard che ti consente di tenere traccia dello stato di protezione di molte altre tecnologie di sicurezza di Windows. Può essere utilizzato per configurare varie opzioni di sicurezza come Schermo intelligente. Defender Security Center è ciò che si apre ora quando fai clic sulla sua icona nella barra delle applicazioni.
Per pianificare una nuova scansione in Windows Defender in Windows 10, Fare quanto segue.
- Nel menu Start, vai su Strumenti di amministrazione - Utilità di pianificazione.

- In Utilità di pianificazione vai su Libreria - Microsoft - Windows - Windows Defender.
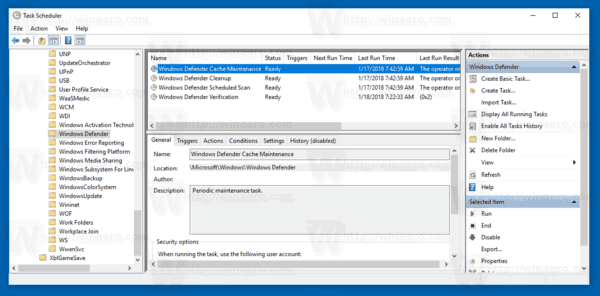
- Fare doppio clic sull'attività denominata "Scansione pianificata di Windows Defender".
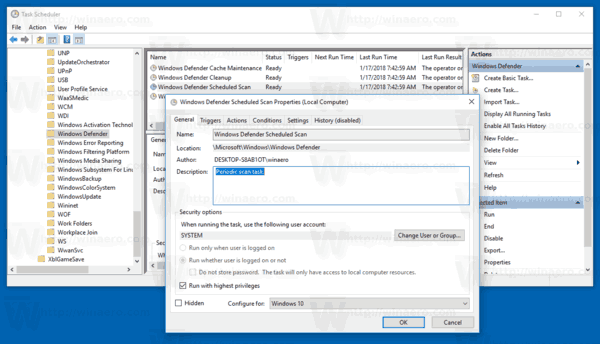
- Nella scheda Trigger, fare clic/toccare sul pulsante Nuovo.
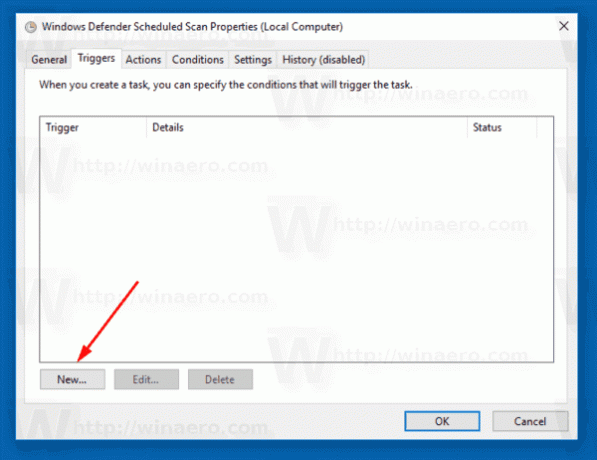
- Specificare il tipo come "In base a una pianificazione" e impostare gli intervalli di tempo desiderati.

- Fare clic su OK in tutte le finestre aperte e il gioco è fatto.
In alternativa, puoi creare un'attività pianificata personalizzata con una pianificazione personalizzata.
Usa uno dei seguenti comandi:
"C:\Programmi\Windows Defender\MpCmdRun.exe" /Scan ScanType 2
Questo avvierà Windows Defender in modalità console.
Per vedere la GUI durante la scansione, usa il comando:
"C:\Programmi\Windows Defender\MSASCui.exe" -FullScan
Fare riferimento al seguente articolo per i dettagli:
Crea un collegamento per Windows Defender Full Scan in Windows 10
Questo è tutto.

