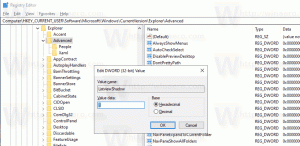Ottimizza l'utilizzo dell'unità nel pool di archiviazione in Windows 10
Gli spazi di archiviazione aiutano a proteggere i dati dai guasti delle unità e ad estendere lo spazio di archiviazione nel tempo quando si aggiungono unità al PC. È possibile utilizzare Spazi di archiviazione per raggruppare due o più unità in uno storage pool e quindi utilizzare la capacità di tale pool per creare unità virtuali chiamate spazi di archiviazione. È possibile ottimizzare l'utilizzo dell'unità in un pool di archiviazione di spazi di archiviazione in Windows 10. Questo può essere fatto con il Pannello di controllo o PowerShell.
Annuncio
Quando si ottimizza un'unità in uno storage pool, le sue informazioni verranno ricollocate per utilizzare in modo ottimale la capacità del pool. Per impostazione predefinita, Windows 10 esegue l'ottimizzazione quando si aggiunge una nuova unità o si aggiorna il pool. Tuttavia, è possibile annullare il processo di ottimizzazione deselezionando la casella di controllo appropriata nella finestra di dialogo. Quindi può essere una buona idea eseguire l'ottimizzazione. Inoltre, è possibile ottimizzare manualmente l'utilizzo dell'unità per ottenere prestazioni migliori per lo storage pool.
Prima di procedere, assicurati che il tuo account utente abbia privilegi amministrativi.
Gli spazi di archiviazione in genere archiviano due copie dei tuoi dati, quindi se una delle tue unità si guasta, hai ancora una copia intatta dei tuoi dati. Inoltre, se la capacità è bassa, è possibile aggiungere più unità allo storage pool.
Puoi creare i seguenti spazi di archiviazione in Windows 10:
- Spazi semplici sono progettati per migliorare le prestazioni, ma non proteggono i file da guasti dell'unità. Sono ideali per i dati temporanei (come i file di rendering video), i file scratch dell'editor di immagini e i file oggetto del compilatore intermedio. Gli spazi semplici richiedono almeno due unità per essere utili.
- Spazi specchio sono progettati per migliorare le prestazioni e proteggere i file da guasti dell'unità conservando più copie. Gli spazi di mirroring a due vie creano due copie dei file e possono tollerare un guasto di un'unità, mentre gli spazi di mirror a tre vie possono tollerare due guasti di unità. Gli spazi mirror sono utili per l'archiviazione di un'ampia gamma di dati, da una condivisione file generica a una libreria VHD. Quando uno spazio mirror viene formattato con Resilient File System (ReFS), Windows manterrà automaticamente l'integrità dei dati, il che rende i file ancora più resistenti ai guasti dell'unità. Gli spazi mirror a due vie richiedono almeno due unità e gli spazi mirror a tre vie richiedono almeno cinque.
- Spazi di parità sono progettati per l'efficienza dell'archiviazione e proteggono i file da guasti dell'unità conservando più copie. Gli spazi di parità sono i migliori per i dati di archivio e i media in streaming, come musica e video. Questo layout di archiviazione richiede almeno tre unità per proteggerti da un guasto di una singola unità e almeno sette unità per proteggerti da due guasti di unità.
Per ottimizzare l'utilizzo dell'unità in Storage Pool in Windows 10, Fare quanto segue.
- Apri il App Impostazioni.

- Vai a Sistema -> Magazzinaggio.
- A destra, clicca sul link Gestisci gli spazi di archiviazione.

- Nella finestra di dialogo successiva, fai clic sul pulsante Cambia impostazioni e confermare il prompt UAC.

- Sotto l'intestazione Storage Pool, fare clic sul collegamento Ottimizza l'utilizzo dell'unità.

- Nella finestra di dialogo successiva, fai clic sul pulsante Ottimizza l'utilizzo dell'unità.

- Spazi di archiviazione inizierà a ottimizzare l'utilizzo dell'unità.
Nota: l'ottimizzazione potrebbe rallentare il computer. Puoi annullare il processo in qualsiasi momento. Non perderai i tuoi progressi.
In alternativa, puoi usare PowerShell.
Ottimizza l'utilizzo dell'unità nello storage pool con PowerShell
- Apri PowerShell come amministratore. Suggerimento: puoi aggiungi il menu di scelta rapida "Apri PowerShell come amministratore".
- Digita o copia-incolla il seguente comando:
Get-StoragePool.
- Notare la Nome amichevole valore per lo storage pool.
- Per ottimizzare le unità, eseguire il comando:
Optimize-StoragePool -FriendlyName "Nome". Usa il nome effettivo del tuo pool di archiviazione.
Questo è tutto.
Articoli Correlati:
- Crea collegamento agli spazi di archiviazione in Windows 10
- Crea un nuovo pool negli spazi di archiviazione in Windows 10
- Crea spazio di archiviazione per lo storage pool in Windows 10
- Elimina lo spazio di archiviazione dal pool di archiviazione in Windows 10