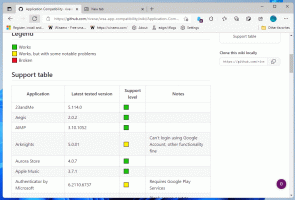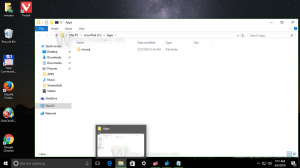Archivi di personalizzazione di Windows 10
Se hai cambiato più volte la barra delle applicazioni di Windows 10 e il colore della finestra, i colori che hai usato verranno mostrati sul Cambia il tuo colore pagina in Impostazioni. Se desideri cancellare la cronologia dei colori accentati utilizzati in precedenza, Windows 10 non fornisce alcuna opzione per questa attività! In questo articolo vedremo come rimuovere i colori utilizzati in precedenza in Windows 10.
Se utilizzi Windows 10 da un po', sicuramente saprai che le classiche opzioni di Personalizzazione sono state rimosse dal pannello di controllo. Tutte le opzioni per la personalizzazione sono ora disponibili nell'app Impostazioni, che è un'app Store progettata per gli utenti touch screen. Se non sei soddisfatto di questo nuovo modo di ottimizzare l'aspetto del tuo sistema operativo, potresti essere interessato ad aggiungere le classiche applet di personalizzazione al pannello di controllo.
In precedenza, abbiamo scritto come si può avere barra delle applicazioni colorata ma mantieni le barre del titolo bianche in Windows 10
. Questo potrebbe essere fatto con un semplice tweak del Registro di sistema. Con Windows 10 Anniversary Update, Microsoft ha aggiunto l'opzione appropriata a Impostazioni, quindi la modifica del registro non è più necessaria. Vediamo come si può fare.In precedenza, abbiamo trattato un'interessante modifica del Registro di sistema che ti ha permesso di avere barre del titolo colorate ma mantieni una barra delle applicazioni nera e il menu Start in Windows 10. Con Windows 10 Anniversary Update, Microsoft ha aggiunto l'opzione appropriata all'app Impostazioni, così puoi ottenere un aspetto simile con pochi clic del mouse! Vediamo come si può fare.
In Windows 7, Microsoft ha implementato una nuova funzionalità chiamata Presentazione desktop. Quando abilitato, cambia automaticamente l'immagine di sfondo del desktop dopo un periodo di tempo. L'utente può impostare quali immagini deve scorrere come sfondo e la frequenza di visualizzazione dello sfondo successivo. In Windows 10, Microsoft ha inserito tutte le impostazioni relative a Presentazione desktop nell'app Impostazioni. Questo può essere fonte di confusione per coloro che non conoscono Windows 10. In questo articolo vedremo come gestire la presentazione desktop utilizzando l'app Impostazioni e come accedi tramite la buona vecchia finestra di personalizzazione che è ancora disponibile in Windows 10 a partire da questo scrivere.
Le versioni precedenti di Windows come Windows Vista o Windows 7 avevano impostazioni di aspetto molto flessibili. A differenza delle ultime versioni, tra cui Windows 10 e Windows 8, ti hanno permesso di cambiare spaziatura delle icone del desktop, dimensione del bordo della finestra, larghezza della barra di scorrimento e molte altre opzioni che non puoi più modificare. Una di queste opzioni è l'altezza della barra dei menu per le app che hanno una barra dei menu. Aumentare l'altezza della barra dei menu può essere molto utile se si utilizza un dispositivo touch screen. I menu più alti sono molto più facili da toccare con il dito. C'è un tweak del Registro di sistema che può servire come soluzione alternativa per un caso del genere.
Se utilizzi Windows 10 da un po', saprai sicuramente che le classiche opzioni di personalizzazione sono state rimosse in una delle build pre-release. Tutte le opzioni per la personalizzazione sono ora disponibili nell'app Impostazioni, che è un'app Metro progettata per gli utenti touch screen e dispone di controlli progettati male o con funzionalità limitate. Se non sei soddisfatto di questo nuovo modo di ottimizzare l'aspetto del tuo sistema operativo, potresti essere interessato ad accedere alle classiche applet del pannello di controllo. Per fortuna, è ancora possibile.
Come forse già saprai, di recente rilasciato Windows 10 versione 1511, noto come Aggiornamento di novembre 2015 o Soglia 2, ti consente di avere di nuovo barre del titolo colorate come nelle versioni di Windows precedenti a Windows 3.0! Ma quando usi la GUI di Windows 10 impostazioni app, ti dà solo la possibilità di avere entrambe le barre del titolo colorate e una barra delle applicazioni colorata e il menu Start, oppure hai la possibilità di avere una barra delle applicazioni nera con barre del titolo bianche. In questo articolo vedremo come aggirare questa limitazione e ottenere una barra delle applicazioni colorata mantenendo bianche le barre del titolo.
Come forse già saprai, di recente rilasciato Windows 10 versione 1511, noto come Aggiornamento di novembre 2015 o Soglia 2, ti consente di avere di nuovo barre del titolo colorate come nelle versioni di Windows precedenti a Windows 3.0! Ma quando usi la GUI di Windows 10 impostazioni app, ti dà solo la possibilità di avere entrambe le barre del titolo colorate e una barra delle applicazioni colorata e il menu Start, oppure hai la possibilità di avere una barra delle applicazioni nera con barre del titolo bianche. In questo articolo vedremo come aggirare questa limitazione e ottenere una barra delle applicazioni nera mantenendo le barre del titolo colorate.
In Windows 10, molte cose familiari sono cambiate ancora una volta. Il classico Pannello di controllo verrà sostituito con l'app Impostazioni e molte impostazioni verranno ridotte ed eliminate. Molti utenti che hanno installato Windows 10 per la prima volta sono confusi dalla nuova posizione di alcune impostazioni in Windows 10. Gli utenti mi chiedono spesso via e-mail come accedere alle opzioni del salvaschermo in Windows 10. Ecco la risposta.