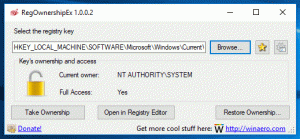Mostra i file nascosti in Windows 11
Questo post si concentrerà su come mostrare i file nascosti in Windows 11. Windows 11 ha un nuovissimo File Explorer con molti nuovi elementi di design. Ora è un'applicazione molto più moderna, pulita ed elegante che funziona bene per i computer tradizionali e basati sul tocco. L'aspetto negativo è che gli utenti devono imparare dove trovare nuovi elementi e comandi. Si può imparare come modificare le opzioni delle cartelle in Windows 11 nella nostra guida dedicata, mentre questa guida spiegherà diversi metodi per mostrare i file nascosti.
Nota: Tutti i metodi seguenti funzionano solo per il tuo utente attuale. Non puoi fare in modo che Windows 10 visualizzi gli elementi nascosti in Explorer per altri profili.
Come mostrare i file nascosti in Windows 11
- Apri Esplora file e fai clic su Opzioni di layout e visualizzazione pulsante a sinistra del pulsante con tre punti sulla barra degli strumenti. Vedi lo screenshot qui sotto screenshot per riferimento.
- In un menu a discesa, fare clic su Mostra > Oggetti nascosti. Quel comando mostra file e cartelle nascosti in Windows 11.
- File Explorer ora mostra gli elementi nascosti.
In alternativa, puoi utilizzare il Opzioni cartella finestra di dialogo per mostrare o nascondere l'elemento nascosto.
Utilizzo della finestra Opzioni cartella
- Apri Esplora file, quindi fai clic sul pulsante con tre punti sulla barra degli strumenti.
- In un menu a discesa, seleziona Opzioni. Suggerimento: puoi anche aprire la finestra Opzioni cartella utilizzando il classico Pannello di controllo o altri metodi disponibili.
- Nel Opzioni cartella finestra, fare clic su Visualizzazione scheda.
- Trovare la File e cartelle nascosti sezione, quindi metti un segno di spunta accanto a Mostra file, cartelle e unità nascosti casella di controllo.
- Clic ok.
Utilizzo dell'editor del registro
Come con quasi tutte le impostazioni di Windows 11, puoi fare in modo che il sistema operativo visualizzi cartelle e file nascosti utilizzando una semplice modifica del registro.
- premere Vincita + R e inserisci il
regeditcomando. Ci sono molti altri modi per aprire l'editor del registro, quindi puoi usare quello che preferisci. - Vai al
HKEY_CURRENT_USER\SOFTWARE\Microsoft\Windows\CurrentVersion\Explorer\Advancedchiave. Puoi copiare e incollare il percorso nella barra degli indirizzi. - Nella parte destra della finestra, fare clic con il tasto destro e selezionare Nuovo > DWORD (32 bit).
- Rinominare il nuovo valore in Nascosto.
- Doppio click Nascosto e cambia il suo valore in 1. Mostra file e cartelle nascosti in Windows 11.
Mostra i file di sistema protetti in Windows 11
Vale la pena ricordare che Windows ha due tipi di "file nascosti": uno sono gli oggetti normali, come un file di testo, un'immagine, un video e un altro sono i file di sistema che Windows nasconde per prevenire danni involontari. Quando mostri i file nascosti in Windows 11 utilizzando uno dei metodi sopra, Windows mantiene i file di sistema inaccessibili o nascosti. Puoi sovrascrivere tale impostazione.
Per mostrare i file di sistema nascosti in Windows 11, procedi come segue.
- Aprire Esplora file, quindi premi il pulsante con tre puntini e seleziona Opzioni.
- Vai alla vista
- Trova Nascondi i file protetti del sistema operativo e metti un segno di spunta accanto ad esso.
- Premere OK. Windows mostrerà un messaggio che ti avverte dei potenziali rischi di danneggiare il tuo computer. Premi Sì.
Mostra i file di sistema usando l'editor del registro
- Apri l'editor del registro e vai su
HKEY_CURRENT_USER\SOFTWARE\Microsoft\Windows\CurrentVersion\Explorer\Advanced. - Nella parte destra della finestra, fare clic con il pulsante destro del mouse e selezionare Nuovo > DWORD (32 bit).
- Rinominare il nuovo valore in MostraSuperNascosto.
- Doppio click MostraSuperNascosto e cambia il suo valore in 1. È così che mostri i file di sistema nascosti in Windows 11 utilizzando l'editor del registro.
Questo è tutto. Ora sai come mostrare i file nascosti in Windows 11.