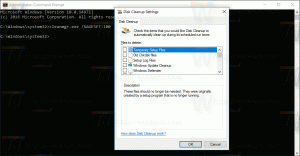Imposta o modifica la posizione predefinita in Windows 10
Come impostare, modificare o cancellare la posizione predefinita in Windows 10
I dati sulla posizione vengono utilizzati da vari servizi Windows e app di terze parti per fornire informazioni specifiche del paese. Ad esempio, un'app di notizie può mostrarti notizie locali e un'app meteo può utilizzare le informazioni sulla posizione per fornirti le previsioni del tempo effettive.
Annuncio
Windows 10 ti consente di specificare una posizione predefinita per il tuo dispositivo che il sistema operativo, le app installate e i suoi i servizi possono quindi essere utilizzati quando non è possibile utilizzare altri metodi per determinare la posizione, ad es. il ricevitore GPS non è disponibile.
Oggi esamineremo come specificare, modificare e ripristinare la posizione predefinita per il tuo dispositivo Windows 10.
Per impostare la posizione predefinita in Windows 10,
- Aprire l'app Impostazioni.
- Vai a Privacy > Posizione.

- Assicurarsi che La posizione del tuo dispositivo è attiva.
- A destra, fai clic su Imposta default pulsante sotto il Posizione predefinita sezione.

- Questo aprirà il App Mappe. Lì, fai clic su Imposta posizione predefinita pulsante.

- Nella casella di testo, specificare la posizione predefinita, ad es. un indirizzo o il nome di una città.

- In alternativa, clicca su Scegli la posizione sotto la casella di input e utilizza la mappa per specificarlo.

- Se richiesto, fare clic su Set per specificare la posizione predefinita in Windows 10.

Hai fatto. Se lo desideri, puoi chiudere le app Impostazioni e Mappe.
Per modificare la posizione predefinita in Windows 10,
- Aprire l'app Impostazioni.
- Vai a Privacy > Posizione.

- Assicurarsi che La posizione del tuo dispositivo è attiva.
- A destra, fai clic su Imposta default pulsante sotto il Posizione predefinita sezione.

- In Mappe, fai clic su Modificare pulsante.

- Specifica una nuova posizione.

Infine, ecco come rimuovere (ripristinare) la posizione predefinita in Windows 10.
Per rimuovere la posizione predefinita in Windows 10,
- Aprire l'app Impostazioni.
- Vai a Privacy > Posizione.

- Assicurarsi che La posizione del tuo dispositivo è attiva.
- A destra, fai clic su Imposta default pulsante sotto il Posizione predefinita sezione.

- In Mappe, fai clic su Posizione chiara.

Hai fatto!
Suggerimento bonus: puoi specificare la posizione predefinita direttamente dall'app Maps.
Modifica la posizione predefinita con l'app Mappe
- Apri Mappe da il menu di avvio.
- Fare clic sul pulsante con tre punti per aprire il menu Mappe.

- Scegliere Impostazioni.
-
Scorri verso il basso fino a Posizione predefinita sezione.

- Lì troverai il Cambia posizione predefinita pulsante.
Questo è tutto.
Articoli Correlati:
- Disabilita l'accesso dell'app alla posizione in Windows 10
- Impedisci a Cortana di accedere alla posizione in Windows 10