Aggiungi librerie a questo PC in Windows 10 e Windows 8.1
Oggi vorrei condividere un trucco che ti permetterà di avere un'icona Librerie proprio all'interno della cartella Questo PC. È applicabile a Windows 10, Windows 8.1 e Windows 8. Immagino che dovrebbe funzionare anche su Windows 7, ma non l'ho ancora verificato. Avere biblioteche in questo PC fa risparmiare molto tempo alle persone che usano frequentemente la funzione Biblioteche, come farà fornire un solo clic per accedere alle librerie dalle vecchie finestre di dialogo Apri/Salva Windows che non hanno la cartella Pannello.
Annuncio
Questo può essere fatto tramite un semplice trucco del Registro di sistema. Fare quanto segue:
- Aprire Editor del Registro di sistema.
- Vai alla seguente chiave di registro:
HKEY_CLASSES_ROOT\CLSID\{031E4825-7B94-4dc3-B131-E946B44C8DD5}Suggerimento: vedi come passare alla chiave di registro desiderata con un clic.
- Prendi la proprietà di quella chiave come descritto QUI.
- Ora nella chiave di registro sopra menzionata, crea un nuovo valore DWORD a 32 bit denominato DescrizioneID e impostalo a 3. Questo valore verrà utilizzato per mostrare le librerie nella categoria "Cartelle" all'interno di questo PC.
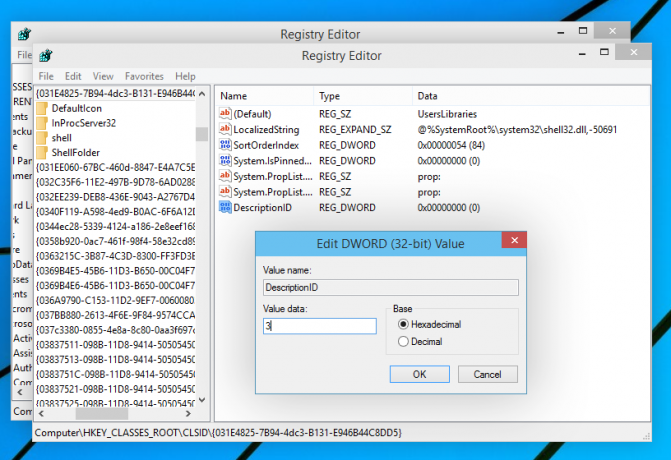
- Se stai utilizzando una versione a 64 bit di Windows (vedi Come determinare se stai utilizzando Windows a 32 bit o a 64 bit), assumere la proprietà e l'accesso completo anche alla seguente chiave di registro:
HKEY_CLASSES_ROOT\Wow6432Node\CLSID\{031E4825-7B94-4dc3-B131-E946B44C8DD5}Di nuovo, crea anche qui lo stesso parametro DescriptionID.
- Ora vai alla seguente chiave di registro:
HKEY_LOCAL_MACHINE\SOFTWARE\Microsoft\Windows\CurrentVersion\Explorer\MyComputer\NameSpace
Crea qui una nuova sottochiave denominata {031e4825-7b94-4dc3-b131-e946b44c8dd5}:
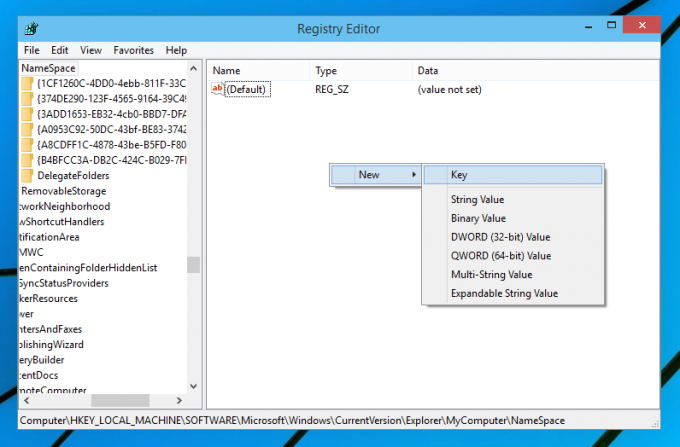

In caso di sistema operativo a 64 bit, creare la stessa sottochiave con la seguente chiave:HKEY_LOCAL_MACHINE\SOFTWARE\Wow6432Node\Microsoft\Windows\CurrentVersion\Explorer\MyComputer\NameSpace
- Esci e accedi di nuovo al tuo account Windows. In alternativa, puoi semplicemente riavvia la shell di Explorer.
Puoi anche utilizzare il nostro strumento veloce, RegOwnershipEx, per assumere facilmente la proprietà delle chiavi di registro. RegOwnershipEx può essere scaricato QUI
Ora, quando apri questo PC, vedrai le librerie al suo interno. Ecco uno screenshot dal mio Windows 10 TP:
Hai fatto. Per ripristinare tutte le modifiche è sufficiente eliminare la sottochiave {031e4825-7b94-4dc3-b131-e946b44c8dd5} da
HKEY_LOCAL_MACHINE\SOFTWARE\Wow6432Node\Microsoft\Windows\CurrentVersion\Explorer\MyComputer\NameSpace e Chiavi HKEY_LOCAL_MACHINE\SOFTWARE\Microsoft\Windows\CurrentVersion\Explorer\MyComputer\NameSpace ed eliminare le suddette Parametro DescriptionID.
