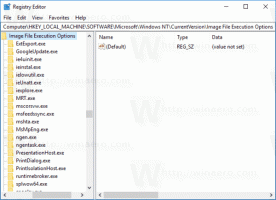Disattiva la notifica Disattiva le app per migliorare le prestazioni in Windows 10
In Windows 10, il Centro operativo aggiornato visualizza una serie di notifiche relative alle prestazioni del sistema operativo. Una di queste notifiche è un suggerimento per disabilitare le app per migliorare le prestazioni. Ti suggerisce di rimuovere alcune app dall'avvio.
Gestire le app di avvio in Windows 10
Windows 10 calcola l'impatto all'avvio di app simili a Windows 8, come descritto qui: In che modo Task Manager calcola l'"impatto all'avvio" delle app.
Tuttavia, se desideri che queste app si carichino all'avvio e ne abbiano bisogno ogni volta che accedi a Windows 10, sarai rapidamente infastidito dal suggerimento di Windows 10.
Ecco come disabilita la notifica Disabilita le app per migliorare le prestazioni in Windows 10.
- Apri il pannello di controllo.
- Vai a Pannello di controllo\Sistema e sicurezza\Strumenti di amministrazione.
- In Manutenzione, trova la notifica "Disattiva app per migliorare le prestazioni" e fai clic sul collegamento sotto la notifica che dice "Disattiva i messaggi sulle app di avvio".
Hai fatto. Questo è l'unico modo funzionante per eliminare questo messaggio in Windows 10, poiché l'impostazione appropriata nelle opzioni di manutenzione è disattivata per impostazione predefinita:
Un modo alternativo utilizzando l'Utilità di pianificazione
Esiste un'attività pianificata speciale in Windows 10, che esegue la scansione delle voci di avvio e mostra una notifica all'utente se sono presenti troppe voci di avvio. Se lo disabiliti, non vedrai mai la notifica menzionata.
- Apri il pannello di controllo.
- Vai a Pannello di controllo\Sistema e sicurezza\Strumenti di amministrazione.
- Fare clic sul collegamento Utilità di pianificazione:
- Nell'Utilità di pianificazione, vai alla seguente cartella:
Microsoft\Windows\Application Experience
- Fare clic con il pulsante destro del mouse sull'attività denominata StartupAppTask e seleziona 'Disabilita' dal menu contestuale.
Lo stesso può essere fatto utilizzando il prompt dei comandi. Alcuni utenti potrebbero trovare questo metodo più utile. Può essere fatto come segue:
- Apri e prompt dei comandi con privilegi elevati.
- Digita o incolla il seguente comando:
schtasks /change /tn "\Microsoft\Windows\Application Experience\StartupAppTask" /disable
Questo è tutto.