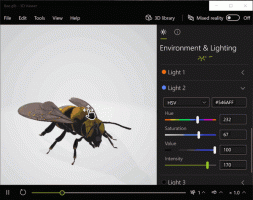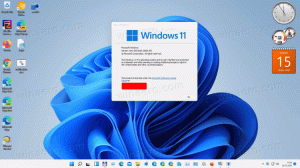Come acquisire uno screenshot della schermata di accesso in Windows 10
Se sei un lettore Winaero, dovresti già sapere che Windows 10 ti offre diverse opzioni per acquisire uno screenshot senza utilizzare strumenti di terze parti. In questo articolo vedremo come fare uno screenshot della schermata di login.
Annuncio
In precedenza, abbiamo esaminato la possibilità di acquisire uno screenshot del Schermata di blocco in Windows 10. È stata una procedura molto semplice. Tuttavia, non puoi acquisire uno screenshot della schermata di accesso allo stesso modo.

Dopo aver eliminato la schermata di blocco, la schermata successiva che vedi è la schermata di accesso. In Windows 10, viene fornito con un elenco di tutti gli account utente disponibili sul PC nell'angolo in basso a sinistra della schermata di accesso. Puoi fare clic sull'avatar dell'utente, inserire la password se necessario e accedere utilizzando le credenziali fornite. La schermata di accesso esclude account utente nascosti
. Inoltre, è possibile fai in modo che Windows 10 richieda il nome utente e la password ogni volta e nascondi l'elenco degli utenti.Potresti voler fare uno screenshot della schermata di accesso in Windows 10. Vediamo come si può fare.
Prima di procedere, è necessario sostituire il pulsante Facilità di accesso nella schermata di accesso con il prompt dei comandi. Dal prompt dei comandi, puoi eseguire un'app che consente di acquisire schermate. In questo articolo, userò XnView.
Suggerimento: annota il percorso completo del file eseguibile dell'app che utilizzerai. Nel mio caso, è c:\data\apps\XnView\xnview.exe.
Nota: alcune app non funzionano correttamente quando vengono avviate dalla schermata di accesso in Windows 10. Ad esempio, la mia app Greenshot preferita non si avvia e lo strumento di cattura non mostra la finestra di dialogo di salvataggio del file.
Il modo in cui puoi eseguire qualsiasi app utilizzando il pulsante Accesso facilitato nella schermata di accesso è descritto in dettaglio nel seguente articolo:
Esegui qualsiasi app dal pulsante Accesso facilitato nella schermata di accesso di Windows 10
Useremo lo stesso metodo per eseguire l'app cmd.exe. Ecco come.
Esegui lo strumento di cattura dalla schermata di accesso in Windows 10
- Apri il Editor del Registro di sistema.
- Vai alla chiave di registro
HKEY_LOCAL_MACHINE\SOFTWARE\Microsoft\Windows NT\CurrentVersion\Opzioni di esecuzione file immagine

- Qui, crea una nuova sottochiave denominata utilman.exe.
- Sotto la chiave che hai creato, crea un nuovo valore di stringa (REG_SZ) denominato Debugger e imposta i suoi dati di valore sulla riga seguente:
C:\Windows\System32\cmd.exe

La prima parte è fatta. Ora, vediamo come acquisire uno screenshot della schermata di accesso.
Cattura uno screenshot della schermata di accesso in Windows 10
- Blocca il tuo computer.
- Eliminare la schermata di blocco (premere un tasto qualsiasi sulla tastiera).
- Fare clic sul pulsante Facilità di accesso nella schermata di accesso per eseguire il prompt dei comandi.

- In questo prompt dei comandi, digita l'app completa nella tua app per avviarla. In caso di XnView, digitare il comando come segue:
timeout 5 & c:\data\apps\XnView\xnview.exe -capture=desktop, c:\data\screenshot.jpg
Riduci a icona la finestra del prompt dei comandi.

Hai fatto!
Non dimenticare di correggere il percorso del file. Ecco il mio file screenshot.jpg in c:\data:

Ecco come funziona.
Il comando "timeout 5" fa un ritardo di 5 secondi prima di avviare XnView. Ciò ti consentirà di ridurre a icona la finestra del prompt dei comandi. Il -capture=desktop, c:\data\screenshot.jpg l'argomento della riga di comando dice a XnView di catturare lo schermo intero e salvarlo nel file c:\data\screenshot.jpg.
La soluzione non è perfetta, ma è l'unico metodo di lavoro che conosco al momento in cui scrivo.
Ora puoi rimuovere il valore del debugger insieme alla chiave utilman.exe che hai creato sopra per ripristinare la funzionalità di Facilità di accesso nella schermata di accesso.
Per risparmiare tempo, puoi scaricare file di registro pronti all'uso per sostituire rapidamente l'obiettivo del pulsante Accessibilità con il prompt dei comandi.
Scarica i file di registro
Il tweak di annullamento è incluso.
Questo è tutto!