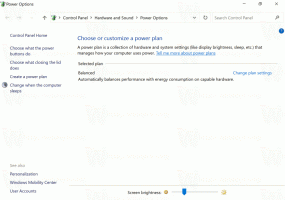Come montare file ISO e IMG in Windows 10
Una delle grandi caratteristiche di Windows 10 è la capacità nativa di montare file ISO e IMG in Esplora file con un doppio clic. Il sistema operativo crea un'unità virtuale che monta il contenuto del file immagine del disco e lo rende disponibile, esattamente come se si fosse inserito un disco fisico nell'unità ottica.
Annuncio
 La possibilità di montare file ISO in Esplora file è stata introdotta per la prima volta in Windows 8. È stato uno dei migliori miglioramenti ricevuti dal sistema operativo.
La possibilità di montare file ISO in Esplora file è stata introdotta per la prima volta in Windows 8. È stato uno dei migliori miglioramenti ricevuti dal sistema operativo.I file ISO e IMG sono speciali formati di immagine del disco di file che possono memorizzare i contenuti acquisiti di un disco ottico o di un disco rimovibile. Il file immagine del disco è una copia esatta del contenuto di alcuni supporti DVD o CD. È anche possibile creare manualmente un file immagine ISO da qualsiasi file che hai su qualsiasi unità o convertirlo Immagine ESD su ISO.
Per montare file ISO e IMG in Windows 10
, apri Esplora file e vai alla cartella che contiene il tuo file ISO.
Fare doppio clic sul file o fare clic con il pulsante destro del mouse e selezionare "Monta" dal menu di scelta rapida. È il comando predefinito del menu contestuale.
L'immagine del disco verrà montata in un'unità virtuale nella cartella Questo PC. Guarda lo screenshot.
A volte, l'associazione dei file per i file ISO o IMG potrebbe essere rilevata da un'app di terze parti. Ad esempio, il mio archiviatore preferito, 7-Zip, può aprire file ISO. In tal caso, il file ISO è associato a 7-Zip se lo hai impostato come predefinito dal Pannello di controllo. Quando si fa doppio clic, il file ISO si aprirà nell'app associata.
In tal caso, puoi ripristinare le associazioni di file predefinite o montare il file dal menu di scelta rapida.
Fare clic con il pulsante destro del mouse sul file ISO e selezionare Apri con - Esplora risorse. Guarda lo screenshot seguente:
In alternativa, è possibile ripristinare l'associazione file predefinita. Fallo come segue.
- Apri Impostazioni.
- Vai a Sistema - App predefinite. In Windows 10 Creators Update, vai su App - App predefinite.

- Lì, scorri verso il basso nel riquadro di destra fino al collegamento "Scegli app predefinite per tipo di file".
Cliccalo.
- Nella pagina successiva, trova il tipo di file ISO.

- Sul lato destro, fai clic per scegliere Esplora risorse come nuova app predefinita. Ciò ripristinerà l'associazione file predefinita.

Nota: Windows 10 consente all'utente di montare file ISO e IMG che sono archiviati su una partizione NTFS sul dispositivo collegato al PC. Altri file system e posizioni non sono supportati. Ad esempio, se provi a montare un file ISO da una condivisione di rete, viene visualizzato il seguente messaggio:
[Titolo finestra]
Impossibile montare il file[Contenuto]
Spiacenti, si è verificato un problema durante il montaggio del file.[OK]
In alternativa, Windows 10 ti consente di monta file ISO e IMG usando PowerShell.
Apri PowerShell e digita il seguente comando:
Mount-DiskImage -ImagePath
Puoi copiare il percorso del file e incollarlo nella console di PowerShell. Guarda lo screenshot qui sotto.
Una volta terminato il lavoro all'interno dell'immagine ISO montata, è possibile smontarla.
In Esplora file, apri Questo PC e seleziona "Espelli" dal menu di scelta rapida dell'unità virtuale.
In alternativa, in PowerShell, usa il cmdlet Dismount-DiskImage come segue:
Dismount-DiskImage -ImagePath
Vedere lo screenshot seguente.
Questo è tutto.