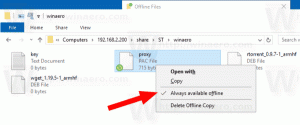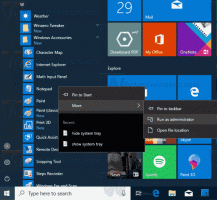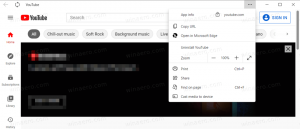Come abilitare o disabilitare la luminosità adattiva in Windows 10
La luminosità adattiva è una funzionalità molto utile di Windows 10. Quando abilitato, adatta la luminosità dello schermo tenendo conto dell'intensità luminosa dell'ambiente. Se il tuo dispositivo dispone di un sensore di luce ambientale, verrà utilizzato dal sistema operativo per modificare il livello di luminosità del display. Se c'è molta luce nella stanza in cui si trova il tuo PC, la luminosità del display verrà regolata automaticamente. Vediamo come abilitare o disabilitare questa funzione.
Annuncio
Immediatamente, questa funzione è stata disabilitata sul mio dispositivo. Esistono diversi modi per abilitarlo, esaminiamone alcuni.
Sommario.
- Abilita la luminosità adattiva in Impostazioni
- Abilita la luminosità adattiva in Opzioni risparmio energia
Abilita la luminosità adattiva in Impostazioni
Nell'app Impostazioni è disponibile un'opzione speciale per abilita la luminosità adattiva in Windows 10. Usalo come segue.
-
Apri Impostazioni.

- Vai su Sistema -> Schermo.
- A destra, trova l'opzione Cambia automaticamente la luminosità quando cambia l'illuminazione.

- Attiva l'opzione.

Ciò abiliterà immediatamente la funzione di luminosità adattiva in Windows 10.
Per disabilitare la luminosità adattiva, disattiva l'opzione "Cambia luminosità automaticamente quando cambia l'illuminazione" e il gioco è fatto.
Abilita la luminosità adattiva in Opzioni risparmio energia
Lo stesso può essere fatto usando il buon vecchio applet Opzioni risparmio energia. Per accedervi, procedi come segue.
- premere Vincita + R tasti di scelta rapida insieme sulla tastiera per aprire la finestra di dialogo Esegui.
- Digita quanto segue nella casella Esegui:
powercfg.cpl
Colpire il accedere chiave.

- Questo ti porterà alla sezione Opzioni risparmio energia del classico Pannello di controllo.

Lì, fai clic sul link "Modifica le impostazioni del piano".
- Si aprirà la seguente finestra:
 Fai clic su "Modifica impostazioni avanzate per questo piano" in basso.
Fai clic su "Modifica impostazioni avanzate per questo piano" in basso.
- Sullo schermo apparirà la seguente finestra di dialogo:
 Lì, vai su Display -> Abilita luminosità adattiva.
Lì, vai su Display -> Abilita luminosità adattiva.
Abilitalo a batteria e quando è collegato.
Puoi utilizzare le stesse opzioni per disabilitare la luminosità adattiva, sia quando è a batteria che quando è collegato.
Come puoi vedere, l'app Impostazioni di Windows 10 non ti offre un'opzione per disabilitare o abilitare la luminosità adattiva separatamente per la batteria e la modalità collegata. Questa opzione rimane nel pannello di controllo classico. Così,
- Se è necessario abilitare la luminosità adattiva solo quando si è a batteria o quando è collegato, fare riferimento all'applet classica Opzioni risparmio energia.
- In altri casi, puoi utilizzare l'app Impostazioni.
Questo è tutto.