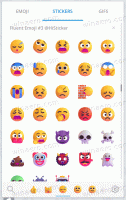Modifica l'icona del collegamento di un'app bloccata sulla barra delle applicazioni in Windows 10
Da Windows 7, Microsoft ha ridisegnato la barra delle applicazioni e ha introdotto il concetto di collegamento delle scorciatoie, che in precedenza erano memorizzate nel Avvio rapido. Tuttavia, una volta appuntato un collegamento, cambiare l'icona del collegamento aggiunto non è così facile. Windows 10 non mostra la nuova icona! Vediamo come risolverlo.
La modifica dell'icona di un collegamento sul desktop o di qualsiasi collegamento che si trova in una cartella è un'attività semplice e standard da Windows 95. Puoi semplicemente fare clic con il tasto destro del mouse sul collegamento -> Proprietà e fare clic su "Cambia iconapulsante " nella scheda Collegamento:
Tuttavia, per le icone appuntate sulla nuova barra delle applicazioni in Windows 10, la modifica dell'icona non si riflette immediatamente perché la shell l'elenco delle immagini (cache delle icone) che Windows mantiene non viene aggiornato immediatamente quando si fa clic su OK o Applica nelle Proprietà finestra.
Questo è un bug fastidioso.
Dopo aver modificato l'icona, è necessario forzare la shell di Explorer ad aggiornare correttamente la cache delle icone. Useremo uno strumento di terze parti appositamente progettato per aggiornare la cache dell'icona della shell per questo.
Come modificare l'icona di collegamento di un'app bloccata sulla barra delle applicazioni in Windows 10
- Scarica Winaero Tweaker.
- Eseguilo e vai su Strumenti\Ripristina cache icone:
- Ora ogni volta che desideri aggiornare la cache delle icone, fai clic sul pulsante "Ripristina cache delle icone".
Questo è tutto. Per verificare che questo strumento funzioni, prova a cambiare l'icona di qualsiasi collegamento appuntato sulla barra delle applicazioni. Funziona senza nemmeno riavviare la shell di Explorer.
Per modificare l'icona del collegamento di un'app bloccata sulla barra delle applicazioni in Windows 10, Fare quanto segue.
- tieni premuto Spostare poi fare clic con il tasto destro del mouse su qualsiasi scorciatoia sulla barra delle applicazioni appuntata per mostrare il normale menu contestuale di Explorer invece della jumplist.
- Fare clic su Proprietà nel menu. Le Proprietà si apriranno con la scheda Collegamento attiva.
- Fai clic sul pulsante Cambia icona e scegli l'icona che preferisci.
- Anche se fai clic su OK o Applica e chiudi la finestra Proprietà, la modifica dell'icona non si rifletterà nella barra delle applicazioni.
- Ora corri Winaero Tweaker e ripristina la cache delle icone. La nuova icona verrà visualizzata nella barra delle applicazioni.
In effetti, questo strumento per creare la cache delle icone è utile non solo nello scenario sopra, ma anche quando Windows visualizza icone errate per i tipi di file e talvolta non riesce ad aggiornarle. Sebbene anche la cache delle icone possa essere danneggiata, nel qual caso l'aggiornamento dell'elenco delle immagini di sistema non funzionerà e dovresti prova i passaggi in un altro articolo per ricostruire completamente la cache, La maggior parte delle volte l'aggiornamento della cache delle icone utilizzando questo strumento funzionerà. Puoi fai lo stesso in Windows 8 e Windows 7.