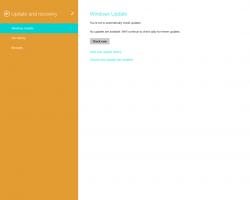Windows 11 aggiunge la modalità Non disturbare e nuove sessioni di messa a fuoco
L'aggiornamento più recente di Windows 11 rilasciato al canale Dev porta con sé un vasto elenco di miglioramenti. In costruire 22557, Microsoft ha rielaborato più aree del sistema operativo, inclusa la barra delle applicazioni che ora supporta il trascinamento della selezione. Il menu Start consente di creare cartelle per le icone. Finalmente c'è una nuova app Task Manager. Tra questi, Microsoft ha aggiunto il Non disturbare e Messa a fuoco caratteristiche, portando la tua esperienza di ore tranquille al livello successivo.
Annuncio
Microsoft ha reinventato le funzionalità di Focus Assist. La modalità Non disturbare semplifica la disattivazione delle notifiche nel sistema operativo, mentre Focus riduce al minimo le distrazioni sul PC. Entrambi ti aiutano a concentrarti sul tuo lavoro. La modalità di messa a fuoco può funzionare in coppia con l'app Orologio in modo da poter utilizzare gli strumenti di produttività di quest'ultima, inclusi il timer e la musica.
Non disturbare
In modalità Non disturbare, puoi disattivare rapidamente le notifiche popup sul desktop. Quando sei pronto per visualizzare le notifiche, puoi trovarle nel Centro notifiche.

In Impostazioni -> Sistema -> Notifiche, puoi impostare regole per abilitare automaticamente Non disturbare. Ad esempio, puoi accenderlo solo durante le ore non lavorative. Puoi anche impostare le notifiche prioritarie in modo che le chiamate, i promemoria e le notifiche delle app selezionate visualizzino le notifiche anche quando la modalità è attiva.
Messa a fuoco
Puoi attivare la modalità "Focus" direttamente dal "Centro Notifiche":
- Aprire il Centro notifiche facendo clic sulla data e l'ora sulla barra delle applicazioni.
- Imposta un timer per la tua sessione di messa a fuoco.
- Fare clic sul pulsante "Avvia messa a fuoco".
Una volta avviata una sessione di messa a fuoco, la barra delle applicazioni lampeggiante si spegne e i contatori/badge di notifica delle app scompaiono dalla barra delle applicazioni. Sullo schermo apparirà un timer di sessione e la modalità Non disturbare sarà abilitata.
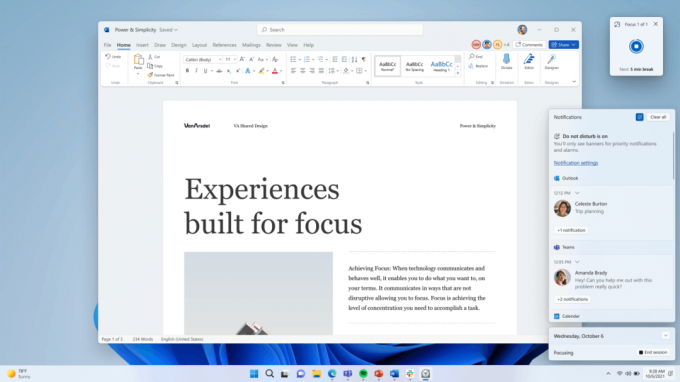
Poiché la funzione è integrata con Focus Sessions nell'app Orologio, puoi attivare la musica rilassante e visualizza la tua lista di cose da fare in Microsoft To Do. Allo scadere del tempo di sessione, riceverai un notifica. Puoi configurare la funzione nella pagina "Impostazioni" -> "Sistema" -> "Focus".

Oltre a Focus e Non disturbare, la build 22557 è nota per il ripristino della capacità di trascina i file nel tasbkare raggruppare le icone nel menu Start in cartelle. Esplora file ha un'integrazione più stretta con OneDrive e anteprime in miniatura per il contenuto della cartella. Inoltre, Accesso rapido supporta il blocco dei file in Esplora file. Infine, il nuovo Task Manager è ora disponibile per tutti, con Modalità efficienza disponibile per selezionare Insider.