Crea collegamento a frammento di testo sulla pagina Web in Microsoft Edge
Come creare un collegamento a un frammento di testo su una pagina Web in Microsoft Edge
Microsoft Edge, simile a Google Chrome, è dotato di una pratica opzione che ti consente di creare un collegamento a qualsiasi porzione di testo di una pagina web. È alimentato dallo standard web ScrollToTextFragment e consente di creare collegamenti ancorati senza avere un ancoraggio esplicitamente specificato nel markup HTML della pagina di destinazione. Microsoft ha migliorato la funzionalità esistente e ha aggiunto una GUI per rendere la funzionalità più comoda.
Annuncio
La funzione si basa sul ScrollToTextFragment, che è una tecnologia web relativamente nuova sviluppato dal Web Incubator Community Group al W3C. È un work-in-progress, ma è già disponibile in Edge 83 e Chrome 80 e versioni successive. Potrebbe funzionare o meno in altri browser basati su Chromium.
ScrollToTextFragment è fatto per consentire agli utenti di navigare facilmente verso contenuti specifici in una pagina web. Supportandolo, Edge e Chrome consentono di specificare uno snippet di testo nel frammento di URL. Quando si naviga verso un URL con un tale frammento, il browser troverà la prima istanza dello snippet di testo nella pagina e lo visualizzerà. Scroll-To-Text è stato introdotto per la prima volta in
Cromo 74 ma nascosto con una bandiera.Google Chrome include la funzione pronta all'uso, ma non fornisce alcuna GUI per creare rapidamente tali collegamenti. Fuori lettori utilizzare e consigliare un'estensione per quello. Microsoft va oltre e ha aggiunto un flag a Edge Canary. Quando abilitato, aggiunge la possibilità di creare tali collegamenti con un clic.
Questo post ti mostrerà come fare creare un collegamento a un frammento di testo su una pagina web in Microsoft Edge.
Se indossi; Per vedere la voce nel menu contestuale per il testo selezionato, abilitare prima il flag.
Abilita il flag edge://flags#copy-link-to-text
- Apri Microsoft Edge.
- Digita o copia-incolla
edge://flags#copy-link-to-textnella barra degli indirizzi e premere Invio. - Selezionato Abilitato accanto al Copia il link nel testo opzione.
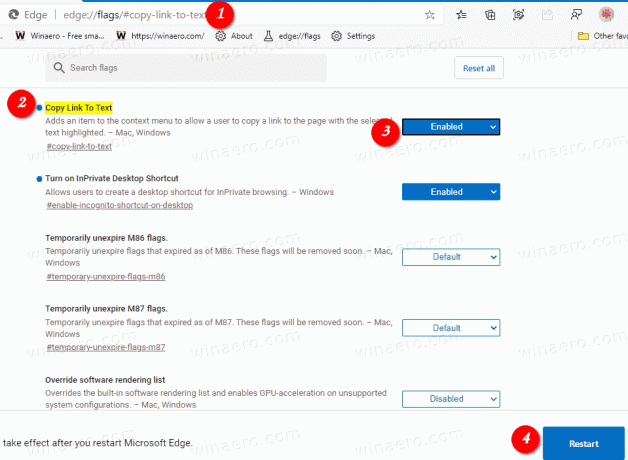
- Riavvia il browser quando richiesto.
Hai fatto! Ecco come utilizzare la funzione che hai abilitato.
Per creare un collegamento a un frammento di testo su una pagina Web in Microsoft Edge
- Apri Microsoft Edge e vai alla pagina di destinazione.
- Seleziona un frammento di testo per il quale vuoi creare un collegamento.
- Fare clic con il tasto destro sul frammento di testo e selezionare
Copia il link nel testodal menu di scelta rapida.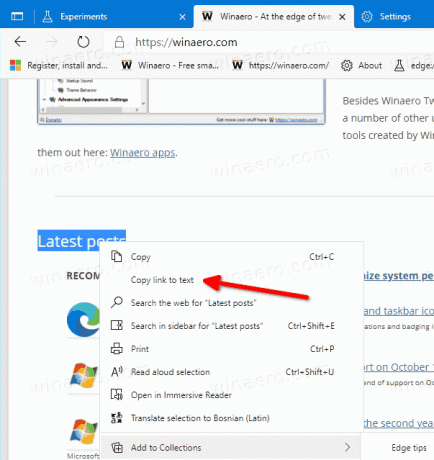
- Apri una nuova finestra o scheda e incolla il contenuto degli appunti (premi Ctrl + V). Si prega di consultare la nota di seguito.
- Dopo aver premuto Invio, Edge aprirà la pagina di destinazione, la farà scorrere fino al frammento di testo specificato e lo evidenzierà.

Hai fatto!
Nota: al momento della stesura di questo documento, la funzionalità è in fase di elaborazione. Aggiunge il testo selezionato all'inizio dell'URL copiato, quindi è necessario rimuoverlo per far funzionare il collegamento.
Inoltre, ho notato che Microsoft Edge aggiunge del testo circostante al collegamento per garantire che si sposti nel paragrafo esatto selezionato, non solo la prima volta che il testo appare sulla pagina.
Ad esempio, per andare direttamente alla sezione Ultimi post su Winaero, puoi utilizzare il seguente URL:
https://winaero.com/#:~:text=apps.-,Latest%20posts,-RECOMMENDED
Usando questo metodo, puoi creare un collegamento a qualsiasi porzione di testo di qualsiasi sito web. È molto utile quando devi indirizzare rapidamente qualcuno a un frammento di testo su una pagina Web che non ha ancoraggi per esso.
Grazie a msftnext per la punta.


