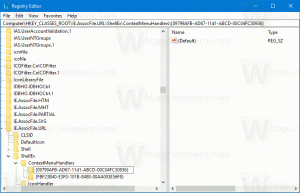Windows 11 Rimuovi il pulsante Chat dalla barra delle applicazioni
Questo post ti mostrerà come aggiungere o rimuovere il pulsante Chat dalla barra delle applicazioni su Windows 11. Il pulsante Chat in Windows 11 integra Microsoft Teams direttamente nella barra delle applicazioni. Ti consente di chattare rapidamente con i tuoi amici utilizzando Teams (RIP Skype) utilizzando messaggi di testo, chiamate vocali o video. Tutto ciò che serve è fare clic sul pulsante Chat e avviare una conversazione.
Annuncio
Sebbene l'idea di avere un tale pulsante Chat di per sé sia piacevole, non a tutti gli utenti piace quando Microsoft ingombra la barra delle applicazioni con app e servizi non necessari o indesiderati. La recente aggiunta di
Notizie e interessi panel a Windows 10 era già abbastanza controverso. Ora Microsoft cerca di costringere gli utenti di Windows 11 a passare a Microsoft Teams. Non vuoi partecipare? Ecco come rimuovere il pulsante Chat dalla barra delle applicazioni in Windows 11.Rimuovi il pulsante Chat dalla barra delle applicazioni in Windows 11
- Fare clic con il pulsante destro del mouse su Chiacchierata pulsante sulla barra delle applicazioni.
- Seleziona l'unica opzione disponibile: Nascondi dalla barra delle applicazioni.

- L'icona Chat scomparirà dalla barra delle applicazioni.
Questo è tutto; il pulsante Chat è sparito. Vale la pena ricordare che in realtà non elimini l'app Microsoft Teams, ma la rimuovi semplicemente dalla barra delle applicazioni. Puoi ripristinare il pulsante Chat in qualsiasi momento. Lo esamineremo in un capitolo dedicato.
L'opzione sopra è il metodo più rapido per rimuovere il pulsante Chat in Windows 11, ma c'è un altro modo per farlo.
Utilizzo delle impostazioni
- premere Vincita + io aprire Impostazioni.
- Vai al Personalizzazione sezione e clicca Barra delle applicazioni.

- Nel Elementi della barra delle applicazioni elenco, trova il pulsante Chat e disabilitalo. Ciò rimuoverà immediatamente il pulsante Chat.

Aggiungi il pulsante Chat alla barra delle applicazioni in Windows 11
L'aggiunta del pulsante Chat alla barra delle applicazioni in Windows 11 è identica a come lo si rimuove. Per aggiungere il pulsante Chat alla barra delle applicazioni, procedi come segue.
- Apri le Impostazioni di Windows; premere Vincita + io per quello.
- Vai a Personalizzazione > Barra delle applicazioni.
- Abilita il Chiacchierata alternare.

Fatto!
NotaNota: al momento della pubblicazione di questo articolo, Microsoft sta lentamente implementando la nuova integrazione di Teams per Windows 11. Ciò significa che potresti non ottenerlo subito, poiché il pulsante Chat fa parte di un "Distribuzione di funzionalità controllate".
L'implementazione è graduale, il che significa che solo alcuni Windows Insider possono testare la funzionalità in questo momento. Se sei desideroso di provare l'integrazione di Microsoft Teams in Windows 11, puoi abilitarla forzatamente utilizzando un semplice comando in uno strumento di terze parti chiamato ViveTool.
Abilita forzatamente il pulsante Chat sulla barra delle applicazioni in Windows 11
- Scarica l'app ViveTool dal suo repository su GitHub ed estrarlo in qualsiasi cartella.
- Quindi, esegui Windows Terminal come amministratore su Windows 11.
- Vai alla cartella con ViveTool usando il CD Ecco un esempio:
cd C:\Users\Winaero\Desktop\Vivetool. - Ora inserisci il seguente comando:
ViVeTool addconfig 31371065 2. premere accedere per eseguire il comando.
- Windows Terminal dovrebbe avvisarti di un set di configurazione delle funzionalità riuscito.
- Non resta che ricomincia il tuo computer. Dopo aver effettuato nuovamente l'accesso, Windows 11 ti accoglierà con un nuovo pulsante Chat proprio al centro della barra delle applicazioni.

Ora puoi fare clic sul pulsante Chat e procedere con l'installazione dell'app Microsoft Teams. Se ciò non accade, puoi scaricare il Microsoft Teams MSIX file dai server Microsoft ufficiali per installare manualmente l'app.
File bat pronto per l'uso
Puoi risparmiare pochi clic utilizzando un file bat dedicato che farà tutto il lavoro per te. Fare quanto segue.
- Scarica questo Archivio ZIP ed estrarlo in qualsiasi cartella.
- Quindi, esegui
ms_teams.batfile come amministratore. Fare clic con il pulsante destro del mouse e selezionare Eseguire come amministratore.
- Riavvia il tuo computer.
Vale la pena ricordare che gli ingegneri Microsoft non consigliano di abilitare le funzionalità nascoste utilizzando ViveTool. Ma la pratica ha dimostrato che non c'è alcun danno nelle capacità di abilitazione forzata che Microsoft implementa "a ondate". Di ovviamente, se non vuoi infastidire gli sviluppatori Windows, puoi semplicemente sederti e aspettare che il tuo computer riceva il caratteristica.
Il merito di quest'ultimo risultato va a @All'internoRafael.
Questo è tutto!