Cambia l'azione del clic sull'icona di rete in Windows 10
Windows 10 presenta diverse importanti modifiche all'interfaccia rispetto a Windows 8 e alle versioni precedenti di Windows. Una delle modifiche è il nuovo riquadro di rete, ora chiamato Network Flyout. Viene mostrato quando si fa clic sull'icona di rete nella barra delle applicazioni in Windows 10. Windows 10 ti consente di personalizzare questo comportamento e modificare il riquadro a comparsa di rete nel riquadro Rete da Windows 8 o persino di aprire l'app Impostazioni. In questo articolo vedremo quali opzioni hai. Sarai in grado di modificare l'azione di clic dell'icona di rete.
Annuncio
Per cambia l'azione del clic sull'icona di rete in Windows 10, devi applicare una semplice modifica al Registro di sistema. Basta fare quanto segue:
- Apri l'editor del registro.
- Vai alla seguente chiave di registro:
HKEY_LOCAL_MACHINE\SOFTWARE\Microsoft\Windows\CurrentVersion\Control Panel\Settings\Network
Suggerimento: puoi accedi a qualsiasi chiave di registro desiderata con un clic.
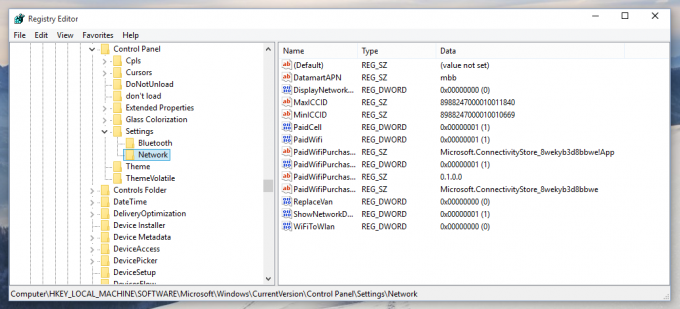
- Modificare le autorizzazioni sulla sottochiave di rete come descritto QUI. In alternativa, usa my freeware RegOwnershipEx app e ottieni l'accesso completo a quella chiave con un clic.

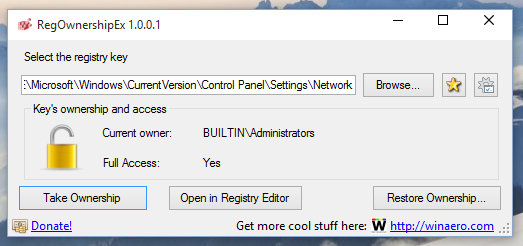
- Ora cambia il Sostituisci Van valore DWORD.
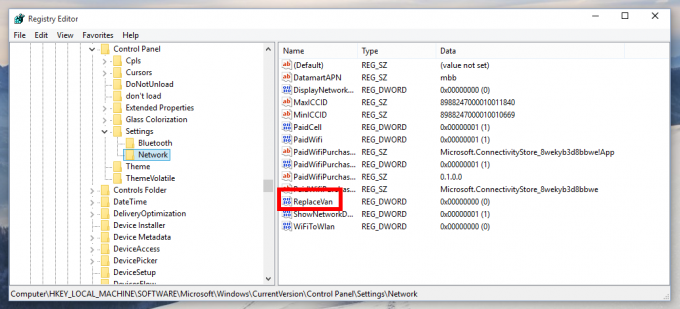
È possibile impostare uno dei seguenti numeri come nuovo valore per questo parametro:
0 - per aprire il riquadro a comparsa Rete predefinito.
1 - per aprire le impostazioni di rete nell'app Impostazioni.
2 - per aprire un pannello Rete simile a Windows 8.
Questo è tutto. La modifica verrà applicata istantaneamente, non è necessario riavviare o disconnettersi.
Ecco alcuni screenshot. Quando ReplaceVan è impostato su 0, ogni volta che fai clic sull'icona della barra di rete vedrai il riquadro a comparsa Rete predefinito:
Quando ReplaceVan è impostato su 1, le impostazioni di rete appropriate dovrebbero aprirsi nell'app Impostazioni. Tuttavia, nella mia build 10130 di Windows 10, si apre semplicemente l'app Impostazioni. Questo comportamento potrebbe essere corretto in una build futura di Windows 10:
E infine, ecco come apparirà il riquadro a comparsa della rete quando imposti ReplaceVan su 2: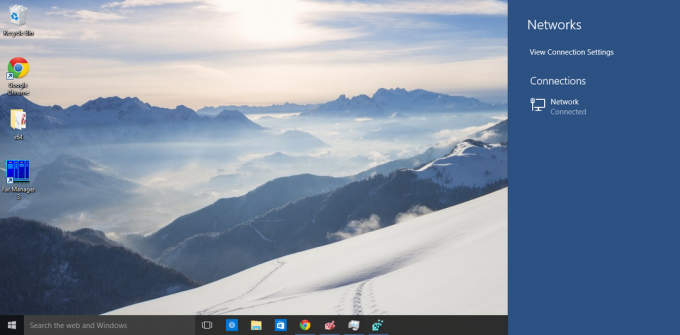
Suggerimento: il Winaero Tweaker aggiornato può farti risparmiare tempo e ti consentirà di modificare l'opzione appropriata semplicemente con un clic. 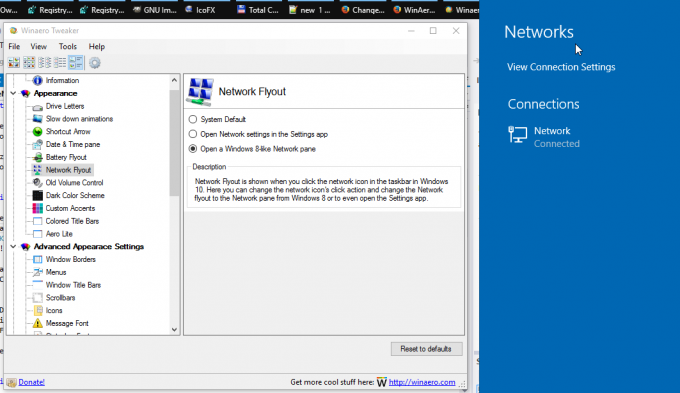 Puoi scaricare Winaero Tweaker qui:
Puoi scaricare Winaero Tweaker qui:
Scarica Winaero Tweaker | L'elenco delle caratteristiche di Winaero Tweaker | Domande frequenti su Winaero Tweaker
Penso che questo sia un buon cambiamento, ma poiché non ha un'interfaccia utente per modificare il comportamento, non sorprenderti se Microsoft lo rimuove nella versione finalizzata di Windows 10.


