Disattiva il disco rigido dopo l'inattività in Windows 10
Un'opzione speciale in Windows 10 consente all'utente di spegnere automaticamente i dischi rigidi dopo un determinato periodo di inattività. Questa funzione è utile per coloro che hanno bisogno di risparmiare energia, ad esempio se si dispone di un laptop con un HDD.
Annuncio
L'opzione chiamata Disattiva disco rigido dopo fa parte delle opzioni di gestione dell'alimentazione dell'attuale piano di alimentazione. L'utente può abilitarlo o disabilitarlo. A seconda del piano di alimentazione selezionato, può essere abilitato o disabilitato immediatamente. Ad esempio, è abilitato nei profili di alimentazione Balanced e Power Saver e disabilitato nel piano di alimentazione Performance.
Se abilitato, l'HDD verrà spento dopo che il PC è rimasto inattivo durante il periodo di tempo configurato. Il motore del disco rigido verrà arrestato e i suoi dischi non gireranno. La prossima volta che il software accede all'unità, ci vorranno alcuni secondi prima che l'unità inizi a girare e dia accesso ai file.
Nota: questa opzione non ha effetto sulle unità a stato solido (SSD). Non hanno parti rotanti e sono più efficienti dal punto di vista energetico rispetto ai classici HDD.
Per disattivare il disco rigido dopo l'inattività in Windows 10, Fare quanto segue.
- L'opzione richiesta si trova nell'applet Advanced power option. Puoi aprirlo direttamente come descritto nel seguente articolo: Come aprire le impostazioni avanzate di un piano di alimentazione direttamente in Windows 10
In breve, esegui il seguente comando dalla finestra di dialogo Esegui o in un prompt dei comandi.control.exe powercfg.cpl,, 3
- In alternativa, puoi aprire Impostazioni e vai su Sistema - Alimentazione e sospensione.
- A destra, fare clic sul collegamento Impostazioni di alimentazione aggiuntive.

- Verrà aperta la seguente finestra di dialogo. Lì, fai clic sul link "Modifica impostazioni piano".

- Nella finestra di dialogo successiva, espandi il gruppo Disco rigido e apri il Spegni il disco rigido dopo opzione.
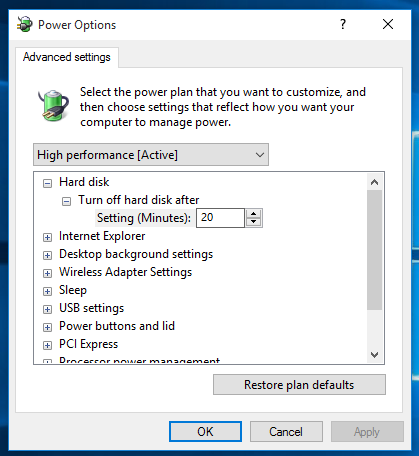
- Imposta quanti minuti di inattività devono trascorrere prima che l'unità venga spenta. Impostalo per non disabilitare mai questa funzione se lo desideri.
Il valore predefinito dell'opzione è 20 minuti.
Avvertenza: non impostare il periodo di inattività su una piccola quantità di minuti. Usurerà il tuo HDD e rovinerà le sue teste.
Questo è tutto.
