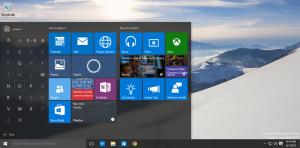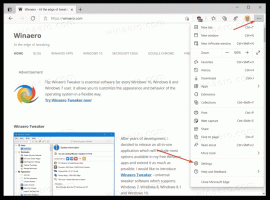Come impostare una connessione come a consumo in Windows 8.1
Windows 8 ha introdotto la funzione "connessioni a consumo". Se lo abiliti, può ridurre la quantità di dati che invii e ricevi tramite il tuo piano dati limitato e ti aiuta a risparmiare denaro o a evitare lo shock delle bollette. Alcuni fornitori di servizi Internet possono addebitare la quantità di dati utilizzati (la quantità di dati inviati e ricevuti dal PC). Il fornitore di servizi monitora l'utilizzo dei dati della connessione a Internet.
Con programmi e servizi in Windows che comunicano quasi sempre con Internet, questo limite di dati può essere raggiunto abbastanza facilmente. Se superi il limite di dati potresti dover pagare un importo extra o ridurre la velocità di download fino al mese successivo. Se disponi di un piano dati così limitato, l'impostazione della connessione di rete come "misurata" in Windows può aiutarti a ridurre la quantità di dati che invii e ricevi. Windows disattiva i trasferimenti non necessari durante una connessione a consumo e cerca di risparmiare larghezza di banda.
Ora, in Windows 8.1, Microsoft ha completamente cambiato l'interfaccia utente per impostare una connessione come "misurata".
Annuncio
 Il posizionamento appropriato di questa funzione era nel menu contestuale della connessione nel riquadro Rete (che appare quando si fa clic sull'icona Rete nell'area di notifica). Quel menu di scelta rapida è sparito da Windows 8.1. Per impostare una connessione come a consumo, utilizzare il metodo seguente.
Il posizionamento appropriato di questa funzione era nel menu contestuale della connessione nel riquadro Rete (che appare quando si fa clic sull'icona Rete nell'area di notifica). Quel menu di scelta rapida è sparito da Windows 8.1. Per impostare una connessione come a consumo, utilizzare il metodo seguente.
1. Premi insieme i tasti Win+I, quindi fai clic su "Impostazioni PC" in basso.
2. Fare clic o toccare l'elemento "Rete" sul lato sinistro.
3. Fare clic o toccare il nome della connessione sul lato destro. Questo passaggio non è ovvio. In effetti, all'inizio mi sono sbagliato e ho pensato che questa sezione in Impostazioni PC elencasse semplicemente le tue connessioni wireless o cablate. Il fatto che tu debba fare nuovamente clic con il tasto sinistro sul nome della connessione non è trasmesso chiaramente.
4. Qui sarai in grado di abilitare l'opzione "Imposta come connessione a consumo" (e vedere altri dettagli su quella connessione).
Questo è tutto. Se hai bisogno di ulteriore aiuto, guarda il seguente video: