Consenti o blocca i cookie di terze parti in Microsoft Edge
Ecco come consentire o bloccare i cookie di terze parti in Microsoft Edge. I cookie di terze parti sono cookie che appartengono a un dominio diverso da quello indicato nella barra degli indirizzi. Questo tipo di cookie viene solitamente visualizzato quando le pagine Web contengono contenuti da siti Web esterni, come i banner pubblicitari. Edge consente di bloccarli.
Annuncio
I cookie sono piccoli file che memorizzano informazioni su un utente e sul suo dispositivo. Grazie ai cookie, non è necessario inserire nome utente e password sui siti dopo aver chiuso il browser. I cookie aiutano anche le aziende a mostrare annunci pertinenti che sono personalizzati in base ai tuoi interessi e alle tue esigenze. Sfortunatamente, a volte queste aziende abusano dei cookie e raccolgono troppe informazioni.
In genere, l'attributo del dominio di un cookie corrisponde al dominio che appare nella barra degli indirizzi del browser Web, quindi si tratta di un cookie proprietario. Tuttavia, il cookie di terza parte appartiene a un dominio diverso da quello indicato nella barra degli indirizzi. Terze parti utilizzate attivamente dalle reti pubblicitarie e dai tracker delle attività degli utenti al fine di fornire a ciascun utente annunci pubblicitari pertinenti.
Per impostazione predefinita, Microsoft Edge consente tutti i cookie, inclusi i cookie di terze parti. In questo post impareremo come consentire o bloccare i cookie di terze parti nel browser Microsoft Edge.
Come consentire o bloccare i cookie di terze parti in Microsoft Edge
- Apri Microsoft Edge
- Premi Alt + F o fai clic sul pulsante del menu con tre punti.
- Selezionare Impostazioni dal menù.

- In Impostazioni, vai a Cookie e permessi del sito sulla sinistra.
- A destra, clicca su Gestire ed eliminare cookie e dati del sito sotto il Cookie e dati memorizzati sezione.

- Nella pagina successiva, attiva o disattiva il Blocca i cookie di terze parti opzione per quello che vuoi.
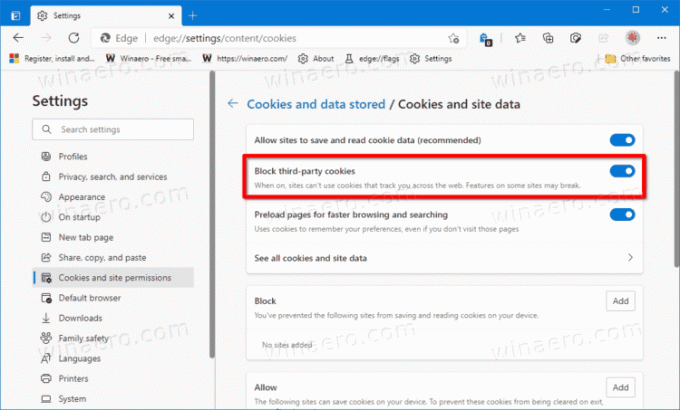
Hai fatto. Ora puoi chiudere la scheda Impostazioni in Microsoft Edge.
Inoltre, Edge supporta una policy che può essere utilizzata per bloccare i cookie di terze parti per tutti gli utenti, Blocca i cookie di terze parti. Se abiliti questa policy, gli elementi della pagina web che non provengono dal sito che hai aperto nella scheda corrente non possono impostare i cookie. Gli utenti non saranno in grado di modificare l'opzione appropriata nelle impostazioni di Edge. Se non si configura questa politica, gli utenti possono modificare l'impostazione delle impostazioni dei cookie di terze parti esaminate sopra.
Blocca i cookie di terze parti in Edge per tutti gli utenti
- Apri il Editor del registro.
-
Vai a il
HKEY_LOCAL_MACHINE\SOFTWARE\Policies\Microsoft\Edgechiave. Se la Bordo manca la chiave, quindi creala manualmente. - A destra, modifica o crea un nuovo valore DWORD a 32 bit Blocca i cookie di terze parti.
- Imposta i suoi dati di valore su 1.
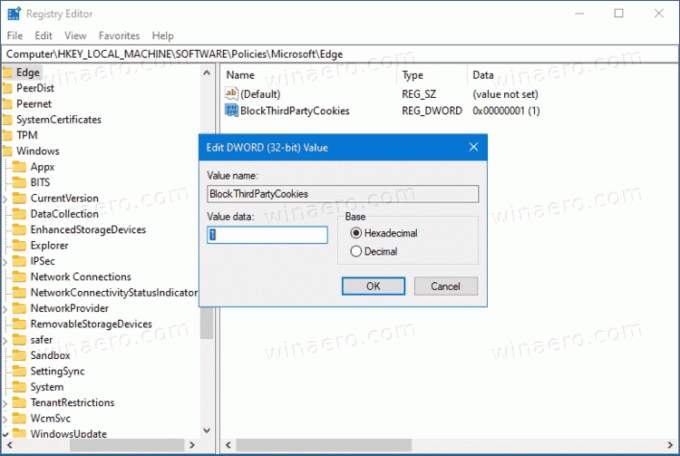
- Riavvia il browser se lo hai aperto.
Hai fatto.
Per risparmiare tempo, puoi scaricare i seguenti file REG.
Scarica i file di registro
L'archivio ZIP include due file,
- Blocca i cookie di terze parti in Microsoft Edge per tutti gli utenti.reg - questo bloccherà i cookie di terze parti in Edge e impedirà agli utenti di modificare questa opzione nelle impostazioni del browser.
- Consenti l'opzione dei cookie di terze parti in Microsoft Edge.reg - questo ripristinerà le impostazioni predefinite.
Questo è tutto.


