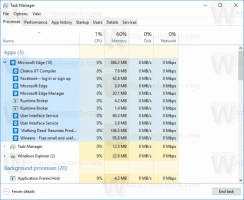Come trovare il tempo di attività in Windows 10
Con Windows 10, è necessario riavviare il PC per un minor numero di attività. Se hai installato alcuni driver, apportato modifiche alle impostazioni a livello di sistema, installato aggiornamenti o se hai disinstallato un programma, potrebbe essere necessario riavviare Windows. Ad eccezione di queste attività, puoi per lo più evitare di eseguire un arresto completo o un riavvio. Se sei interessato a trovare il tuo Tempo di attività di Windows 10, ecco come si può fare.
Annuncio
Il tempo totale per il quale il PC è acceso e operativo dall'ultimo riavvio è il tempo di attività del sistema. Nota: il tempo di attività esclude il periodo durante il quale il PC potrebbe essere in stato di sospensione o ibernazione. Ecco come puoi visualizzare il tempo di attività in Windows 10.
Per trovare il tempo di attività in Windows 10, procedi come segue.
Apri il App per la gestione delle attività.
Se stai utilizzando il nuovo Task Manager, passa alla scheda Prestazioni. Puoi vedere il tempo qui dal vivo.

Se stai usando il classico (simile a Windows 7) Task Manager in Windows 10, passa alla scheda Prestazioni. Nella sezione Sistema, puoi vedere il tempo di attività dal vivo.

In alternativa, puoi trovare il tempo di attività del sistema operativo al prompt dei comandi o in PowerShell.
In PowerShell, può essere fatto come segue.
Apri PowerShell e digita o incolla il seguente comando:
((get-date) - (gcim Win32_OperatingSystem).LastBootUptime).ToString('g')
Nell'output, troverai il tempo di attività del sistema operativo. Guarda lo screenshot seguente:

Al prompt dei comandi, può essere fatto come segue.
Systeminfo è un'app console in bundle con Windows 10. Stampa molte informazioni utili al prompt dei comandi tra cui il nome del computer, i dettagli del sistema operativo installato, le informazioni sulla CPU, il tempo di attività del sistema operativo e così via. Per lanciarlo, apri un nuovo prompt dei comandi e digita
informazioni di sistema
Vedere la riga System Boot Time. Visualizza la data e l'ora in cui il computer è stato avviato.

Questo è tutto.