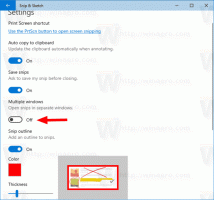Come eliminare l'attività pianificata in Windows 10
Ecco come eliminare un'attività pianificata in Windows 10. Potresti voler rimuovere un'attività dall'Utilità di pianificazione se è diventata ridondante o quando è correlata a un'app che hai disinstallato. Ci sono diversi metodi che puoi usare per questo.
Annuncio
Agenda è uno strumento speciale che viene fornito in bundle con tutte le versioni moderne di Microsoft Windows. Consente all'utente di pianificare l'avvio di app, file batch, script PowerShell, ecc. dopo intervalli di tempo specificati o quando si verificano determinati eventi di sistema. L'Utilità di pianificazione ha una versione grafica MMC (taskschd.msc) che è lo strumento più popolare per la gestione delle attività.

Se non hai familiarità con la creazione di attività nell'Utilità di pianificazione, abbiamo un buon tutorial qui: Crea collegamento elevato per saltare il prompt UAC in Windows 10.
Questo post ti mostrerà come eliminare un'attività pianificata in Windows 10. È possibile utilizzare l'app Utilità di pianificazione, il prompt dei comandi, PowerShell e l'editor del registro per questo.
Per eliminare l'attività pianificata in Windows 10
- Aprire Strumenti amministrativi.
- Fare clic sull'icona dell'Utilità di pianificazione.

- Nella libreria dell'Utilità di pianificazione, trova un'attività che desideri rimuovere. Potrebbe essere necessario sfogliare le cartelle per trovare l'attività.
- Seleziona l'attività e fai clic su Elimina nel riquadro di destra sotto Azioni > Elementi selezionati.

- In alternativa, puoi fare clic con il pulsante destro del mouse sull'attività e selezionare Elimina dal menu contestuale, oppure seleziona Azioni > Elimina dal menu della barra degli strumenti.

Hai eliminato con successo l'attività.
In alternativa, puoi utilizzare il prompt dei comandi per lo stesso. Questo può essere fatto con schtasks, uno strumento della console che consente di gestire le attività pianificate in Windows. È anche utile per vari scenari di automazione.
Rimuovere un'attività pianificata nel prompt dei comandi con Schtasks
- Apri un nuovo prompt dei comandi come amministratore.
- Digita quanto segue:
schtasks /Elimina /TN "per disabilitare l'attività. Sostituisci il "\ " /F " porzione con il nome dell'attività appropriato. 
- Se la tua attività si trova nella cartella principale della libreria dell'utilità di pianificazione, puoi omettere il
\ - L'attività è ora rimossa. Puoi chiudere il prompt dei comandi.
Hai fatto.
Inoltre, puoi usare PowerShell per rimuovere un'attività pianificata. In include una serie di cmdlet che consentono l'interazione con le attività pianificate.
Elimina le attività pianificate con PowerShell
- Aprire PowerShell come amministratore.
- Tipo
Annulla registrazione-attività pianificata - nome attività "per eliminare un'attività. Sostituisci il "" -Conferma:$falso " parte con il nome effettivo dell'attività che si desidera rimuovere. - Simile a quanto sopra, esegui questo comando per rimuovere un'attività in una cartella:
Unregister-ScheduledTask -TaskPath "\. Specificare il percorso completo dell'attività e il nome dell'attività.\" -NomeAttività " " -Conferma:$falso 
- Inoltre, c'è un modo per rimuovere tutte le attività in una cartella con questo comando:
Get-ScheduledTask-TaskPath "\" | Unregister-ScheduledTask -Confirm:$false - Ora puoi chiudere la finestra di PowerShell.
Hai fatto.
Nota: è necessario specificare la posizione della cartella delle attività iniziando con una barra rovesciata e terminando con lo stesso. Per esempio:
Unregister-ScheduledTask -TaskPath "\Task Folder\" -TaskName "Attività semplice" -Confirm:$false
Infine, c'è un modo per eliminare un'attività pianificata nel Registro di sistema. Rivediamolo.
Eliminare un'attività pianificata nell'editor del registro
- Apri il App Editor del Registro di sistema.
- Vai alla seguente chiave di registro.
HKEY_LOCAL_MACHINE\SOFTWARE\Microsoft\Windows NT\CurrentVersion\Schedule\TaskCache\Tree. Scopri come accedere a una chiave di registro con un clic. - A sinistra, espandi il Albero sottochiave. Cartelle delle attività ecco le sottochiavi di Albero chiave e le attività di root sono anche sottochiavi simili, denominate come il nome dell'attività.

- Fare clic con il pulsante destro del mouse sul nome dell'attività che si desidera rimuovere e selezionare Elimina dal menù.

- Fare clic su Sì per confermare l'operazione.
Hai rimosso l'attività. Puoi chiudere l'app dell'editor del registro.
Questo è tutto.