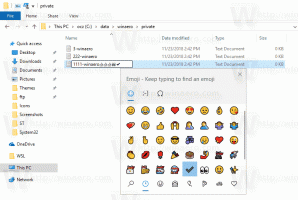Attiva o disattiva la modalità finestra singola per cattura e traccia in Windows 10
Come abilitare o disabilitare la modalità finestra singola nell'app Cattura e disegna in Windows 10
A partire da Windows 10 versione 1809, noto anche come "Aggiornamento di ottobre 2018", Microsoft ha implementato una nuova opzione: cattura dello schermo. Una nuova app Cattura e disegna è stata aggiunta a Windows 10 per catturare e condividere rapidamente uno screenshot. Il recente aggiornamento aggiunge la modalità finestra singola all'app Cattura e disegna in Windows 10. Ecco come abilitarlo o disabilitarlo.
Annuncio
Utilizzando il nuovo strumento Cattura schermo, puoi catturare un rettangolo, ritagliare un'area a mano libera o acquisire uno schermo intero e copiarlo direttamente negli appunti. Immediatamente dopo aver scattato uno scatto, riceverai una notifica che porterà te e il tuo scatto all'app Screen & Sketch dove puoi annotare e condividere. Le schermate possono essere aperte nell'app Screen & Sketch, che aggiunge opzioni extra come Ink Color e Delay. Consente di aggiungere annotazioni utilizzando una penna, un tocco o un mouse. Le immagini possono essere condivise con altre app. Il seguente articolo copre vari metodi che puoi utilizzare per avviare lo strumento Cattura schermo:
Scatta uno screenshot con Cattura schermo in Windows 10
In breve, puoi premere il Vincita + Spostare + S tasti o utilizzare uno speciale pulsante di azione rapida nel riquadro Centro operativo.

Inoltre, per comodità, puoi creare uno speciale pulsante Cattura schermo sulla barra delle applicazioni. Vedere
Aggiungi Cattura schermo alla barra delle applicazioni in Windows 10
Una nuova versione dell'app è stata fornita con la versione rilasciata di recente Anello veloce build 18950 di Windows 10. La build 18950 include Snip & Sketch versione 10.1907.2064.0, che ha introdotto una serie di modifiche. Il pulsante Nuovo ora apre nuovi snip nella finestra dell'app corrente, quindi non ti ritroverai con un sacco di snip aperti che dovrai chiudere. Se preferisci tenere tutti gli snip aperti in finestre separate, l'opzione ora è un interruttore nelle impostazioni, quindi puoi decidere quale modalità preferisci.
Per abilitare la modalità finestra singola per cattura e schizzo in Windows 10,
- Apri l'app Cattura e disegna. Vedere Come navigare tra le app in ordine alfabetico nel menu Start di Windows 10.
- Fare clic sul pulsante del menu con tre punti.
- Seleziona il Impostazioni voce dal menu.

- In Impostazioni, vai a Più finestre sezione.
- Disattiva l'opzione Apri i tagli in finestre separate.

Hai fatto.
Allo stesso modo puoi disabilitare la nuova funzionalità della modalità Windows singola, disattivando l'opzione menzionata.
Per disabilitare la modalità finestra singola per cattura e schizzo in Windows 10,
- Apri l'app Cattura e disegna.
- Vai a Menu (pulsante con tre punti) > Impostazioni.
- Attiva l'opzione Apri i tagli in finestre separate.

Articoli Correlati:
- Backup e ripristino delle impostazioni di cattura e schizzo in Windows 10
- Attiva o disattiva Chiedi di salvare le modifiche in Cattura e annota in Windows 10
- Disattiva la copia automatica negli appunti nell'app Cattura e annota in Windows 10
- Abilita Snip Outline nell'app Snip & Sketch in Windows 10
- Aggiungi Cattura schermo alla barra delle applicazioni in Windows 10
- Scorciatoie da tastiera per lo schizzo dello schermo in Windows 10 (tasti di scelta rapida)
- Abilita la chiave dello schermo di stampa per avviare la cattura dello schermo in Windows 10
- Scatta uno screenshot con Cattura schermo in Windows 10
- Aggiungi menu contestuale Cattura schermo in Windows 10
- Crea collegamento cattura schermo in Windows 10
- Disinstalla e rimuovi lo schizzo dello schermo in Windows 10