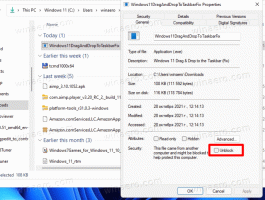Abilita o disabilita lo snap in Linux Mint 20
Come abilitare o disabilitare lo snap in Linux Mint 20
Come forse saprai, il supporto snap è disabilitato per impostazione predefinita in Linux Mint 20. Il adatto al gestore pacchetti è impedito l'utilizzo e l'installazione di pacchetti span e non sono installati strumenti di gestione span pronti all'uso. Se hai deciso di utilizzare un'app snap, ecco come abilitare il supporto snap in Linux Mint.
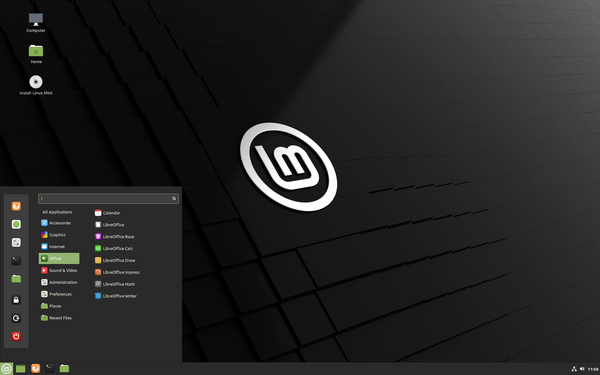
Al team di Linux Mint non piace l'idea alla base del protocollo snap e il modo in cui è implementato da Canonical.
Annuncio
Lo Snap Store è controllato esclusivamente da Canonical. È una fonte di software centralizzata. Sebbene Snap sia open-source, funziona solo con Ubuntu Store. Non puoi creare il tuo negozio e utilizza un protocollo chiuso per fornire gli aggiornamenti. Ciò significa che il client Snap funziona solo con un negozio e nessuno può creare il proprio negozio per ridistribuire i pacchetti span.
D'altra parte, Snap è simile ad AppImage o Flatpak allo Snap Store. Può essere utilizzato per fornire app aggiornate indipendentemente dalla versione di Linux in esecuzione e da quanti anni ha. Il problema del blocco del negozio di snap non consente agli sviluppatori di controllare, applicare patch o modificare il software in esso contenuto. Lo rende simile al software proprietario.
Questi sono i motivi per cui il team di Linux Mint ha disabilitato gli strumenti di span in Mint 20.
Se non sei soddisfatto della loro decisione e hai bisogno di usare lo snap, è ancora possibile sbloccarlo.
Per abilitare Snap in Linux Mint 20,
- Aprire terminale come root.
- Digita il seguente comando:
# rm /etc/apt/preferences.d/nosnap.pref. Ciò abiliterà Snap. - Ora aggiorna la cache del pacchetto per apt con questo comando:
# aggiornamento appropriato. - Infine, installa il pacchetto snapd:
# apt install snapd.
Nota: non inserire il # porzione. È solo un indicatore per la console di root in cui devi digitare i comandi sopra.
Hai fatto! Gli strumenti snap sono ora abilitati.
Successivamente, potresti cambiare idea e bloccare nuovamente gli strumenti di snap.
In questo caso, è necessario ripristinare il /etc/apt/preferences.d/nosnap.pref. Ecco come si può fare.
Per disabilitare Span in Linux Mint 20
- Aprire terminale come root.
- Rimuovi il pacchetto snapd: #
apt purge snapd. - Eseguire il seguente comando:
# echo 'Pacchetto: snapd' > /etc/apt/preferences.d/nosnap.pref. - Ora, esegui il comando Pin:
# echo 'release a=*' >> /etc/apt/preferences.d/nosnap.pref. - Infine, esegui il seguente comando:
# echo 'Pin-Priority: -10' >> /etc/apt/preferences.d/nosnap.pref. - Verifica di aver fatto tutto correttamente visualizzando il contenuto del file con il comando
# cat /etc/apt/preferences.d/nosnap.pref. Dovrebbe contenere tutte e tre le righe.Confezione: snapd. Perno: rilasciare a=* Priorità Pin: -10
- Ora aggiorna la cache del pacchetto per apt con questo comando:
# aggiornamento appropriato.
Hai fatto.
Puoi controllare le novità di Linux Mint 20 qui:
Linux Mint 20 è uscito, puoi scaricarlo ora