Come abilitare il trascinamento della selezione dei file sulla barra delle applicazioni in Windows 11
Ecco come abilitare il trascinamento della selezione dei file sulla barra delle applicazioni in Windows 11 per aprire i file nelle app in esecuzione. Sfortunatamente, questa utile funzione non è stata aggiunta a Windows 11. Non ti consente di trascinare documenti sui pulsanti della barra delle applicazioni delle app.
Annuncio
Una delle nuove funzionalità di Windows 11 è la barra delle applicazioni. Visualizza il pulsante del menu Start e le app in esecuzione allineate al centro. Inoltre, l'area dell'icona della barra delle applicazioni funziona in modo molto diverso. Ad esempio, le icone di rete, audio e batteria sono un enorme pulsante che apre le Impostazioni rapide quando fai clic su di esso.
Mentre le modifiche estetiche non sono un grosso problema e la barra delle applicazioni centrata può essere facilmente disabilitata, ci sono cose più serie. La barra delle applicazioni ha perso il suo menu di scelta rapida. Apre solo l'app Impostazioni e niente di più, nemmeno la voce Task Manager.
Un'altra regressione è che la barra delle applicazioni non consente di trascinare i file sui pulsanti dell'app in esecuzione. In precedenza, potevi trovare il file necessario in Esplora file e trascinarlo rapidamente su un pulsante nella barra delle applicazioni. L'app di destinazione si aprirà sullo schermo con il documento trascinato aperto una volta rilasciato il pulsante sinistro del mouse. Questa non è più una cosa. Windows 11 mostra solo l'icona rossa "Annulla", che indica che la funzione non è supportata.
Gli sviluppatori possono ripristinare questa funzionalità nelle prossime versioni, ma non in quella attuale. Fortunatamente, esiste una soluzione di terze parti che risolve Windows 11 stable. L'app denominata Windows11DragAndDropToTaskbarFix consente di abilitare i file drag-n-drop sulla barra delle applicazioni in Windows 11.
Abilita il trascinamento della selezione dei file sulla barra delle applicazioni in Windows 11
- Scarica Windows11DragAndDropToTaskbarFix da GitHub. È un'app open source.

-
Sbloccare il file eseguibile scaricato.
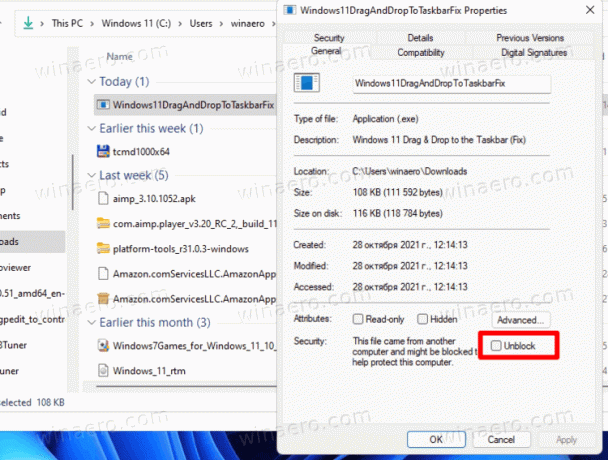
- Esegui il file. Se ti dà un messaggio di errore dei mancanti
vcruntime140_1.dllfile, scaricare e installare ilvc_redist.x64.exefile per il runtime C++ di Microsoft.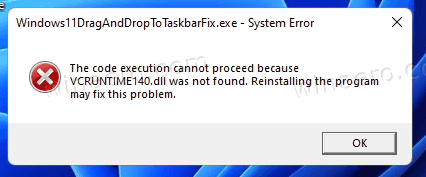
- L'app aprirà una finestra della console, che si chiuderà automaticamente dopo pochi secondi.
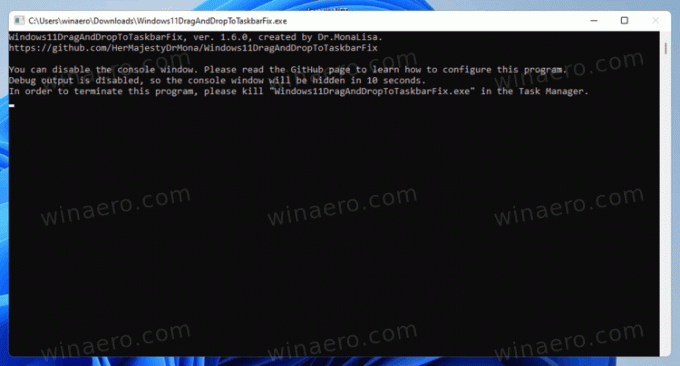
- Ora puoi trascinare i tuoi documenti sui pulsanti della barra delle applicazioni per aprirli direttamente nelle app in esecuzione.
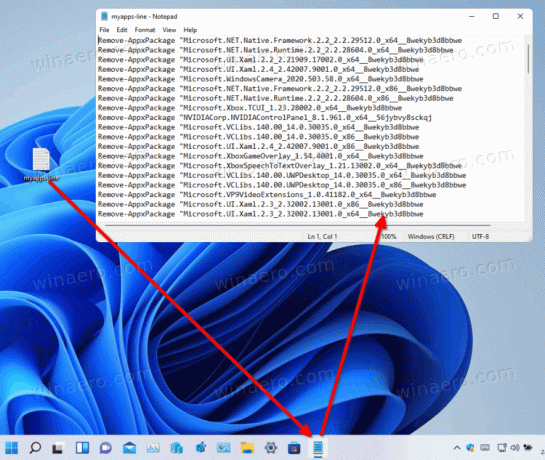
Hai fatto! È davvero un modo semplice per abilitare la funzione di trascinamento dei file per la barra delle applicazioni su Windows 11.
L'app non mostra alcuna icona nella barra delle applicazioni, così come non mostra l'icona nell'area di notifica. Quindi, per uscirne, devi terminare il suo processo con il Task Manager o eseguendo il taskkill /IM Windows11DragAndDropToTaskbarFix.exe /F nel terminale di Windows.
Personalizza le opzioni per Windows11DragAndDropToTaskbarFix
Il software supporta la personalizzazione tramite un file di configurazione di testo. Devi creare manualmente un file chiamato Windows11DragAndDropToTaskbarFixConfig.txt nella stessa cartella in cui hai il Windows11DragAndDropToTaskbarFix.exe file.
È solo un normale file di testo che può contenere diverse opzioni. Puoi saperne di più su di loro sull'app pagina iniziale.
Vale la pena segnalarne un paio.
- AutomaticallyRunThisProgramOnStartup=0|1: esegue l'app automaticamente all'avvio del sistema. 0 significa disabilitato, utilizzato per impostazione predefinita.
- ShowConsoleWindowOnStartup=1|0 - mostra o nasconde la finestra della console. 1 è l'impostazione predefinita.
L'app funziona in modo affidabile. Tuttavia, c'è un problema minore con esso. Sebbene sia possibile trascinare e rilasciare i documenti sulla barra delle applicazioni, continua a mostrare l'icona di annullamento. Non puoi fare nulla per questo problema minore.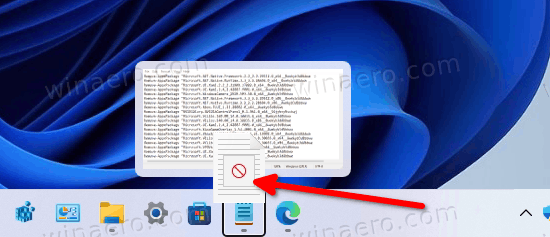
Ad ogni modo, l'app sembra una soluzione essenziale per i principianti di Windows 11 che si affidano alla funzionalità della barra delle applicazioni di file drap-n-drop.

