Come abilitare il log di avvio in Windows 10
È possibile abilitare il log di avvio in Windows 10. Il registro di avvio è un file di testo speciale che contiene un elenco di driver caricati e scaricati durante il processo di avvio. Può essere utile durante la risoluzione dei problemi di avvio. Ecco come si può fare.
Annuncio
Avere il registro di avvio abilitato ti consentirà di analizzare le parti interne del processo di avvio sul tuo computer Windows 10. Il registro di avvio è memorizzato nel file C:\Windows\ntbtlog.txt e può essere aperto con la tua app di editor di testo preferita come Blocco note.

Esistono due modi per abilitare o disabilitare questa funzione. Il primo metodo è msconfig, lo strumento GUI che può essere utilizzato per configurare varie opzioni di avvio del sistema operativo. Il secondo è lo strumento console, bcdedit.exe. In questo articolo esamineremo entrambi i metodi.
La funzione di registro di avvio è disabilitata per impostazione predefinita. Per abilitarlo, devi essere
effettuato l'accesso come amministratore.Per abilitare il log di avvio in Windows 10, Fare quanto segue.
- premere Vincita + R tasti insieme sulla tastiera e digitare msconfig nella casella Esegui. Premere Invio.

- Conferma il prompt UAC se appare e vai alla scheda di avvio.
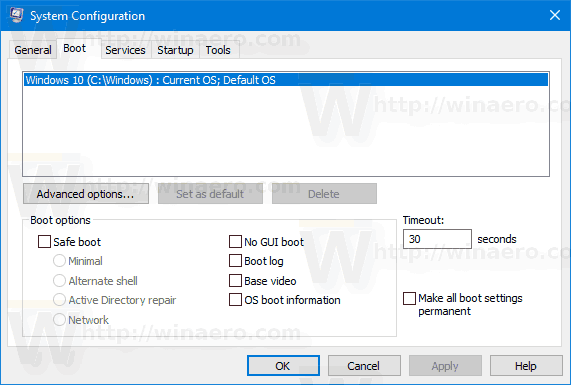
- Lì, abilita l'opzione Registro di avvio sotto il Opzioni di avvio gruppo.
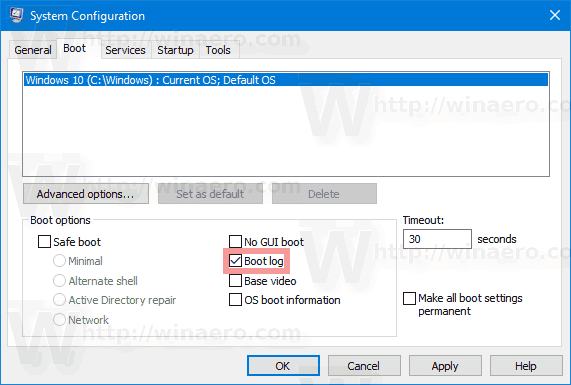
- Potrebbe essere richiesto di riavviare Windows 10. Se fai clic su Ricomincia, il sistema operativo verrà riavviato.
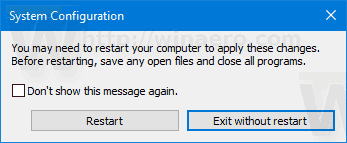 Puoi tranquillamente posticipare questa azione se hai attività incompiute aperte.
Puoi tranquillamente posticipare questa azione se hai attività incompiute aperte.
Come abilitare il registro di avvio utilizzando Bcdedit.exe
Lo stesso può essere fatto con l'utility console integrata bcdedit.exe. Ecco come.
- Apri e prompt dei comandi con privilegi elevati.
- Digita o copia e incolla quanto segue:
bcdedit
Dopo aver premuto il tasto Invio, lo strumento elencherà tutti i sistemi operativi installati e i relativi record di avvio. È necessario prendere nota dell'identificatore del sistema operativo per il quale si desidera abilitare il log di avvio. Guarda lo screenshot seguente:
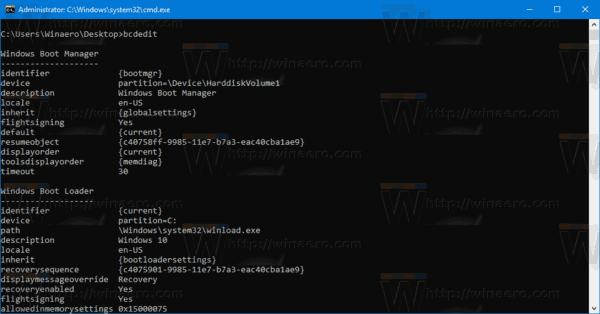
Per l'istanza attualmente in esecuzione, è possibile utilizzare l'identificatore {current} come riferimento rapido.
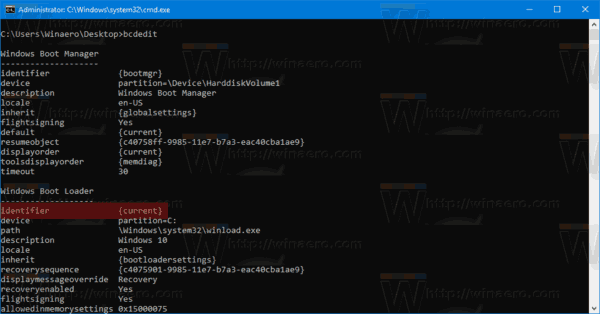
- Per abilitare il log di avvio, esegui il comando
bcdedit /set {IDENTIFIER} bootlog SìSostituisci {IDENTIFIER} con il valore effettivo che hai annotato, ad es. {attuale}.
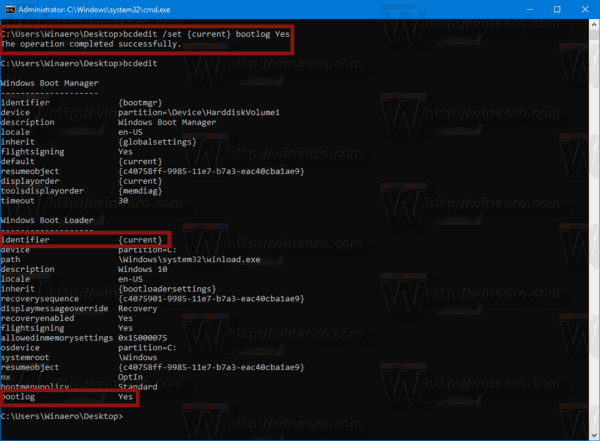
- Per disabilitare il log di avvio, esegui il comando
bcdedit /set {IDENTIFIER} bootlog NoCiò disabiliterà la funzione di registro di avvio, che è l'opzione predefinita.
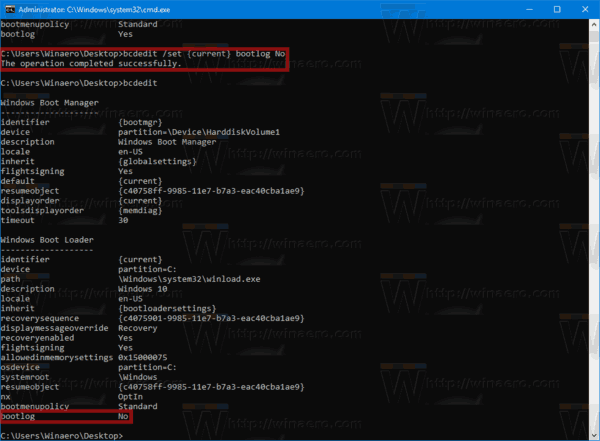
Questo è tutto.


