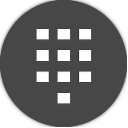Come disabilitare il riquadro di navigazione in Windows 10
Il riquadro di navigazione è un'area speciale a sinistra di Esplora file che mostra le cartelle e le posizioni di sistema come Questo PC, Rete, Librerie e così via. Ecco come nascondere quest'area se non la usi.
Annuncio
L'utente non è autorizzato a personalizzare il riquadro di spostamento perché l'interfaccia utente non dispone delle opzioni richieste, ma ciò è possibile con un hack. Vedi questo articolo:
Aggiungi cartelle personalizzate o applet del pannello di controllo al riquadro di spostamento in Esplora file
Lo screenshot seguente mostra l'app Esplora file con il riquadro di navigazione abilitato.

Lo screenshot successivo mostra Esplora file senza il riquadro di navigazione.
Esistono diversi modi per cambiare la visibilità del riquadro di navigazione. Rivediamoli.
Disabilita il riquadro di navigazione in Windows 10 utilizzando l'interfaccia utente della barra multifunzione
In Windows 10, l'app Esplora file viene fornita con l'interfaccia utente della barra multifunzione anziché il menu e una barra degli strumenti. Puoi usarlo per alternare la visibilità del riquadro di navigazione.
Per disabilitare il riquadro di navigazione in Windows 10, Fare quanto segue.
- Apri questo PC in Esplora file.
- Nell'interfaccia utente della barra multifunzione di Explorer, vai alla scheda Visualizza.
- Lì, fai clic sul pulsante Riquadro di navigazione per disabilitare o abilitare il riquadro di navigazione.
 Nel menu a discesa del pulsante è possibile vedere la voce del riquadro di navigazione che sarà selezionata o deselezionata.
Nel menu a discesa del pulsante è possibile vedere la voce del riquadro di navigazione che sarà selezionata o deselezionata.
Ecco come disabilitare (nascondere) o abilitare (mostrare) rapidamente il riquadro di navigazione in Esplora file. In alternativa, puoi applicare un tweak del Registro di sistema come descritto di seguito.
Disabilita il riquadro di navigazione in Windows 10 con un tweak del registro
Devi importare il seguente tweak del Registro di sistema:
Editor del registro di Windows versione 5.00 [HKEY_CURRENT_USER\SOFTWARE\Microsoft\Windows\CurrentVersion\Explorer\Modules\GlobalSettings\Sizer] "PageSpaceControlSizer"=hex: a0,00,00,00,00,00,00,00,00,00,00,00,ec, 03,00,00
Copia e incolla il testo sopra in un nuovo documento di Blocco note e salvalo come file *.REG.


Quindi fare doppio clic sul file creato per applicare la modifica.
Il tweak di annullamento è il seguente:
Editor del registro di Windows versione 5.00 [HKEY_CURRENT_USER\SOFTWARE\Microsoft\Windows\CurrentVersion\Explorer\Modules\GlobalSettings\Sizer] "PageSpaceControlSizer"=hex: a0,00,00,00,01,00,00,00,00,00,00,00,ec, 03,00,00
Per risparmiare tempo, puoi scaricare questi file di registro pronti per l'uso.
Scarica i file di registro
Gestisci il riquadro di navigazione con il menu contestuale
Infine, puoi aggiungere uno speciale comando del menu contestuale per attivare o disattivare rapidamente il riquadro di navigazione.
Puoi ottenere qualcosa del genere.

o

o

Vedi i seguenti articoli:
- Aggiungi il menu contestuale del riquadro di navigazione in Windows 10
- Aggiungi menu contestuale layout in Windows 10
- Aggiungi Organizza menu contestuale in Windows 10
Questo è tutto.