Aggiungi un PIN a un account utente in Windows 10
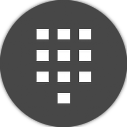
Un PIN è una funzionalità di sicurezza aggiuntiva disponibile in Windows 10 e Windows 8.1 per proteggere il tuo account utente e tutti i dati sensibili al suo interno. Se abilitato, può essere inserito al posto della password. A differenza di una password, un PIN non richiede all'utente di premere nemmeno il tasto Invio e può essere un breve numero di 4 cifre. Una volta inserito il PIN corretto, verrai immediatamente connesso al tuo account Windows 10.
La principale differenza tra un PIN e una password è il dispositivo su cui possono essere utilizzati.
- Sebbene tu possa usare la tua password per accedere al tuo account Microsoft da qualsiasi dispositivo e qualsiasi rete, un PIN può essere usato solo con un dispositivo in cui lo hai creato. Considerala come una password per un account locale (non Microsoft).
- Quando accedi con una password su un dispositivo online, questa viene trasmessa ai server Microsoft per la verifica. Un PIN non verrà inviato da nessuna parte e agisce veramente come una password locale memorizzata sul tuo PC.
- Se il tuo dispositivo è dotato di un modulo TPM, il PIN sarà protetto e crittografato ulteriormente grazie al supporto hardware TPM. Ad esempio, proteggerà dagli attacchi di forza bruta PIN. Dopo troppe ipotesi errate, il dispositivo verrà bloccato.
Tuttavia, un PIN non sostituisce la password. Per impostare un PIN, è necessario avere una password impostata per il tuo account utente.
Nota: se è necessario avviare il computer in modalità provvisoria, il PIN non funziona. Tienilo a mente.
Aggiungi un PIN a un account utente in Windows 10
Fare quanto segue.
-
Apri Impostazioni.
- Vai su Account\Opzioni di accesso.
- Sul lato destro, fai clic sul pulsante Aggiungi nella sezione PIN. Guarda lo screenshot seguente:
- La finestra di dialogo per la verifica della password dell'account apparirà sullo schermo. Lì, inserisci la tua password attuale e fai clic sul pulsante OK.
- Nella finestra di dialogo successiva, puoi impostare il tuo PIN. Quando richiesto, inserisci almeno 4 cifre:
Questo è tutto! Ora puoi accedere utilizzando il tuo PIN. Esci dal tuo account utente. La schermata di accesso avrà il seguente aspetto:
Inserisci il tuo PIN e il gioco è fatto.
Suggerimento bonus: puoi passare dal PIN all'opzione di accesso con password utilizzando il link "Opzioni di accesso" fornito. Fare clic per scegliere la modalità di accesso:
Fare clic sull'icona della chiave per accedere utilizzando la password. L'icona con più punti ti riporterà all'inserimento del PIN.


