Come aggiungere l'icona del desktop delle librerie in Windows 10
In Windows 7 è stata introdotta la funzione Librerie che è davvero un modo utile per organizzare i tuoi file. Le biblioteche possono aggregare file da diverse cartelle e mostrarli in un'unica visualizzazione unificata. In questo articolo vedremo come aggiungere l'icona Librerie sul desktop in Windows 10.
 Suggerimento: potresti voler abilitare le librerie in Esplora file in Windows 10. Vedi come:
Suggerimento: potresti voler abilitare le librerie in Esplora file in Windows 10. Vedi come:
Abilita le librerie nel riquadro di navigazione di Esplora file in Windows 10
Annuncio
Per aggiungere l'icona del desktop Librerie in Windows 10, Fare quanto segue.
- Apri il App Editor del Registro di sistema.
- Vai alla seguente chiave di registro.
HKEY_CURRENT_USER\Software\Microsoft\Windows\CurrentVersion\Explorer\HideDesktopIcons\NewStartPanel
Scopri come accedere a una chiave di registro con un clic.
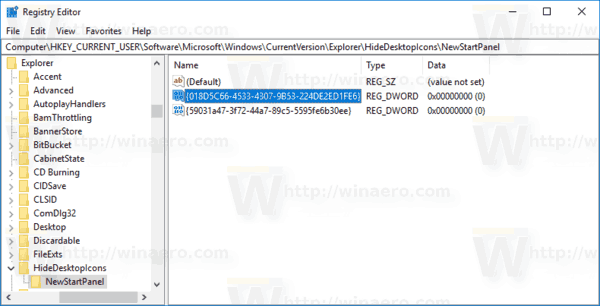
- Sulla destra, modifica o crea un nuovo valore DWORD a 32 bit denominato "{031E4825-7B94-4DC3-B131-E946B44C8DD5}". Per impostazione predefinita, i suoi dati di valore sono considerati come 1, il che significa nascondere l'icona Librerie dal desktop. Impostalo su 0 per rendere visibile l'icona del desktop Librerie.
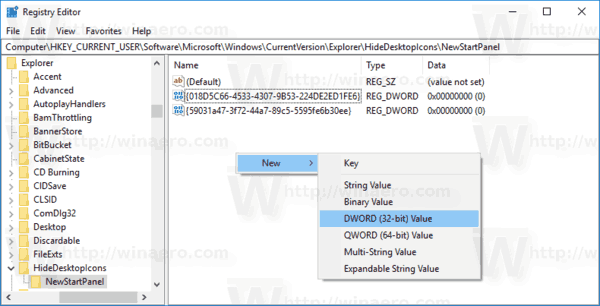 Nota: anche se lo sei con Windows a 64 bit devi comunque creare un valore DWORD a 32 bit.
Nota: anche se lo sei con Windows a 64 bit devi comunque creare un valore DWORD a 32 bit.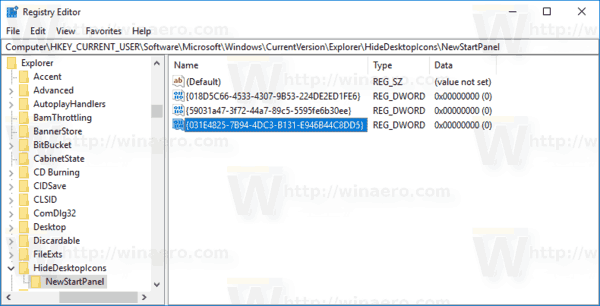
- premere F5 sul desktop per aggiornarlo. L'icona apparirà immediatamente.
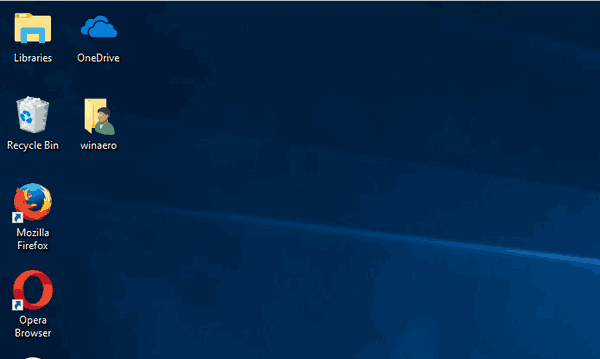
Per risparmiare tempo, puoi scaricare i seguenti file di registro pronti per l'uso.
Scarica i file di registro
Nota: in precedenza in Windows 8, l'app Esplora file mostrava le librerie sopra "Questo PC" (Computer) nel riquadro di sinistra. In Windows 10, le librerie sono mostrate sotto Questo PC. Se usi frequentemente le biblioteche, potresti essere interessato a spostarle sopra questo PC per un accesso più rapido. Vedere:
Come spostare le librerie sopra questo PC in Windows 10.
Inoltre, esiste un hack del registro che ti consentirà di aprire le librerie invece dell'accesso rapido in Windows 10. Fare riferimento al seguente articolo:
Fai in modo che Explorer apra le librerie anziché l'accesso rapido in Windows 10
Windows 10 ti consente di personalizzare le icone delle librerie personalizzate che hai creato tu stesso. Ma il pulsante per cambiare l'icona non è disponibile nelle proprietà delle librerie predefinite fornite con Windows 10. Per modificare le icone delle librerie predefinite, vedere il seguente articolo:
Cambia le icone delle librerie predefinite in Windows 10
Questo è tutto.


