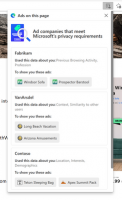Installa il sottosistema Windows per Linux 2 in Windows 10
Come installare il sottosistema Windows WSL2 per Linux 2 in Windows 10
Con il rilascio di Windows 10 Build 18917, Microsoft ha introdotto WSL 2, il sottosistema Windows per Linux 2. Fornisce un vero kernel Linux con Windows che renderà possibile la piena compatibilità delle chiamate di sistema. Questa è la prima volta che un kernel Linux viene fornito con Windows. Oggi vedremo come abilitare WSL 2 in Windows 10.
Annuncio
WSL 2 è una nuova versione dell'architettura che consente al sottosistema Windows per Linux di eseguire binari ELF64 Linux su Windows. Questa nuova architettura cambia il modo in cui questi binari Linux interagiscono con Windows e il tuo computer hardware, ma fornisce comunque la stessa esperienza utente di WSL 1 (l'attuale ampiamente disponibile versione).
I cambiamenti architetturali in WSL 2
WSL 2 utilizza la più recente e migliore tecnologia di virtualizzazione per eseguire il proprio kernel Linux all'interno di una macchina virtuale (VM) di utilità leggera. Tuttavia, WSL 2 NON sarà un'esperienza VM tradizionale. Quando pensi a una VM, probabilmente pensi a qualcosa che è lento ad avviarsi, esiste in un ambiente molto isolato, consuma molte risorse del computer e richiede tempo per gestirlo. WSL 2 non ha questi attributi. Conferirà comunque i notevoli vantaggi di WSL 1: Alti livelli di integrazione tra Windows e Linux, tempi di avvio estremamente rapidi, ingombro ridotto delle risorse e, soprattutto, non richiederà la configurazione della VM o gestione.
Modifiche chiave in WSL 2
Ci sono alcune modifiche all'esperienza utente che noterai quando inizi a utilizzare WSL 2.
-
Accesso al file system. Devi conservare i tuoi file all'interno del file system Linux. Per usufruire dell'accesso più veloce al file system in WSL 2, questi file devono trovarsi all'interno del file system root di Linux. Ora è possibile per le app di Windows accedere al file system root di Linux (come File Explorer, prova a eseguire:
explorer.exe /nella tua shell bash e guarda cosa succede) che renderà questa transizione significativamente più semplice. -
Configurazione globale WSL: Da Insider Build 17093 sei stato in grado di configura le tue distribuzioni WSL usando
wsl.conf. -
Kernel personalizzati. Potresti voler avere un kernel specifico che alimenta le tue distribuzioni WSL 2, come l'utilizzo di un determinato modulo del kernel, ecc. Ora puoi usare il
kernelopzione nel.wslconfigfile per specificare un percorso a un kernel sulla tua macchina e quel kernel verrà caricato nella VM WSL 2 quando viene avviato. Se non viene specificata alcuna opzione, tornerai a utilizzare il kernel Linux fornito con Windows come parte di WSL 2. - Puoi usare
localhostper connetterti alle tue applicazioni Linux da Windows.
- Infine, WSL 2 è supportato sui dispositivi ARM64.
Vediamo come installare WSL 2 in Windows 10
Per installare il sottosistema Windows per Linux 2 in Windows 10,
- Abilita la classica opzione WSL 1 come dettagliato qui.
- Ora aperto PowerShell come amministratore.
- Eseguire il seguente comando:
Enable-WindowsOptionalFeature -Online -FeatureName VirtualMachinePlatform. Il tuo computer deve avere il supporto per la virtualizzazione, per esempio. Intel VT-x, AMD RVI.
- Riavvia Windows 10.
- Ora apri di nuovo PowerShell come amministratore.
-
Elenca le distribuzioni WSL disponibili usando il comando
wsl.exe -l -v. Vedrai l'elenco delle distribuzioni WSL e le loro versioni.
- Dai il comando
wsl --set-version. Sostituisci il nome della distro con il nome effettivo della distro, ad es. Ubuntu:2 wsl --set-version Ubuntu 2.
- Ora esegui il comando
wsl.exe -l -vancora una volta per verificare che la distro sia stata convertita con successo. Vedi il VERSIONE colonna.
Hai fatto! La distribuzione specificata è ora alimentata da WSL 2, che offre tutte le sue straordinarie funzionalità a portata di mano.
Articoli Correlati:
- Elenca le distribuzioni WSL Linux disponibili in Windows 10
- Rimuovi utente da WSL Linux in Windows 10
- Aggiungi o rimuovi utenti Sudo in WSL Linux in Windows 10
- Rimuovi utente da WSL Linux Distro in Windows 10
- Aggiungi utente a WSL Linux Distro in Windows 10
- Aggiorna e aggiorna la distribuzione WSL Linux in Windows 10
- Esegui WSL Linux Distro come utente specifico in Windows 10
- Ripristina e annulla la registrazione della distribuzione Linux WSL in Windows 10
- Reimposta password per WSL Linux Distro in Windows 10
- Tutti i modi per eseguire WSL Linux Distro in Windows 10
- Imposta la distribuzione Linux WSL predefinita in Windows 10
- Trova le distribuzioni WSL Linux in esecuzione in Windows 10
- Termina l'esecuzione di WSL Linux Distro in Windows 10
- Rimuovere Linux dal riquadro di spostamento in Windows 10
- Esporta e importa la distribuzione WSL Linux in Windows 10
- Accedi ai file WSL Linux da Windows 10
- Abilita WSL in Windows 10
- Imposta utente predefinito per WSL in Windows 10
- Windows 10 Build 18836 mostra il file system WSL/Linux in Esplora file