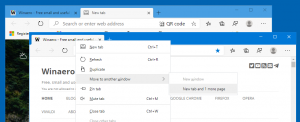Disabilita la combinazione dei pulsanti della barra delle applicazioni in Windows 10
In Windows 10, la barra delle applicazioni viene fornita con la combinazione dei pulsanti dell'app abilitata per impostazione predefinita. Quando avvii più di un'istanza di un'app, ad es. aprire due finestre di Esplora file o diversi documenti di Word, vengono visualizzati come un singolo pulsante sulla barra delle applicazioni. Se non sei soddisfatto di questo comportamento, puoi cambiarlo rapidamente.
Una funzionalità di combinazione dei pulsanti della barra delle applicazioni è stata introdotta per la prima volta in Windows XP. Il sistema operativo è stato in grado di combinare finestre simili in un pulsante della barra delle applicazioni che mostrava il numero di finestre raggruppate. In Windows 7, oltre alla combinazione dei pulsanti è stato aggiunto il raggruppamento dei pulsanti della barra delle applicazioni. L'utente può riorganizzare i pulsanti della barra delle applicazioni e disabilitare la combinazione dei pulsanti, ma ora è stato imposto il raggruppamento dei pulsanti per più finestre dello stesso programma.
A partire da Windows 7, anche la barra delle applicazioni ha subito un cambiamento significativo nel complesso con l'aggiunta di jumplist, icone dell'area di notifica mobili, barre di avanzamento ecc. Queste funzionalità esistono senza grandi cambiamenti anche in Windows 10. Questa versione moderna di Windows, proprio come Windows 7, consente di combinare i pulsanti della barra delle applicazioni in un'unica icona. L'utente può disabilitare o abilitare questa funzione, che è abilitata per impostazione predefinita.
Quando la combinazione della barra delle applicazioni è disabilitata, Windows mostra ogni app in esecuzione come un singolo pulsante con un'etichetta di testo. Tuttavia, a differenza di Windows XP, i pulsanti rimangono raggruppati per app, quindi non puoi avere i pulsanti della barra delle applicazioni in un ordine in quanto tale, [Microsoft Word], [Esplora file], [Microsoft Word] in Windows 10. Invece, il sistema operativo li mostra come [Microsoft Word], [Microsoft Word] e [Esplora file].
Suggerimento: il comportamento classico della barra delle applicazioni di Windows XP può essere ottenuto in Windows 10 con uno strumento di terze parti. Vedi l'articolo Ottieni la barra delle applicazioni classica in Windows 10 (disabilita i pulsanti raggruppati).
Pulsante della barra delle applicazioni che combina i comportamenti
Windows 10 supporta la seguente barra delle applicazioni che combina i comportamenti.
-
Combina sempre, nascondi etichette - Questo è abilitato per impostazione predefinita. Ogni app ha una sola icona e senza un'etichetta di testo. Se sono aperte più finestre per un'app, viene visualizzata una cornice attorno all'icona dell'app per indicarlo.
-
Combina quando la barra delle applicazioni è piena - Questa opzione aggiunge un'etichetta di testo all'icona della barra delle applicazioni e mostra ogni app come un singolo pulsante finché la barra delle applicazioni non diventa affollata. Quando la barra delle applicazioni si riempie di pulsanti dell'app, più finestre aperte della stessa app verranno combinate in un'unica icona dell'app con una cornice.
-
Non combinare mai - Windows mostrerà ogni app in esecuzione come un singolo pulsante con un'etichetta di testo, anche se la barra delle applicazioni è piena. Li raggrupperà solo ma non li combinerà.
Disabilita la combinazione dei pulsanti della barra delle applicazioni in Windows 10
- Aprire Impostazioni.
- Vai a Personalizzazione - Barra delle applicazioni.
- A destra, cambia il valore dell'opzione Combina i pulsanti della barra delle applicazioni. Seleziona uno dei due Non combinare mai o Combina quando la barra delle applicazioni è piena secondo le tue preferenze.
- La barra delle applicazioni cambierà il suo aspetto.
Hai fatto!
Inoltre, questa opzione può essere configurata con un tweak del Registro di sistema o Criteri di gruppo.
Disabilita il raggruppamento dei pulsanti della barra delle applicazioni con Criteri di gruppo
Per modificare l'opzione con un tweak del Registro di sistema, procedi come segue.
- Apri il App Editor del Registro di sistema.
- Vai alla seguente chiave di registro.
HKEY_CURRENT_USER\Software\Microsoft\Windows\CurrentVersion\Policies\Explorer
Scopri come accedere a una chiave di registro con un clic.
- A destra, crea un nuovo valore DWORD a 32 bit Nessun raggruppamento di attività.
Nota: anche se lo sei con Windows a 64 bit devi comunque creare un valore DWORD a 32 bit.
Imposta i suoi dati di valore su 1 in decimali. - Riavvia Windows 10.
Se necessario, puoi scaricare i seguenti file di registro:
Scarica i file di registro
Il tweak di annullamento è incluso.
Nota: il tweak descritto sopra si applica solo all'utente corrente.
Infine, se utilizzi Windows 10 Pro, Enterprise o Education edizione, puoi utilizzare l'app Editor criteri di gruppo locali per configurare le opzioni sopra menzionate con una GUI.
Avvia l'app Editor criteri di gruppo (gpedit.msc) e imposta l'opzione Configurazione utente \ Modelli amministrativi \ Menu Start e barra delle applicazioni \ Impedisci il raggruppamento di elementi della barra delle applicazioni a Abilitato.
Questo è tutto.