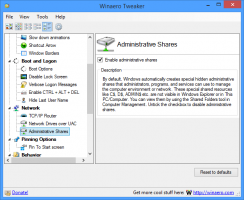Salva l'elenco dei servizi su file in Windows 10
I servizi di Windows sono app speciali che vengono eseguite in background. La maggior parte di essi non ha alcuna interazione con la sessione utente e non ha un'interfaccia utente. I servizi sono una delle parti più importanti della famiglia di sistemi operativi Windows NT, che è stata avviata con Windows NT 3.1 e include tutte le moderne versioni di Windows come Windows 7, Windows 8 e Windows 10. Oggi vedremo come salvare l'elenco dei servizi in esecuzione e arrestati in un file di testo.
Il salvataggio dell'elenco dei servizi in un file non è un problema quando si utilizza un gestore di processi di terze parti. Ad esempio, il noto gestore di processi di Sysinternals, Process Explorer, consente di esportare l'elenco delle app in esecuzione.
Di default, Windows 10 offre alcuni strumenti per gestire i servizi. L'unico strumento GUI è uno speciale snap-in MMC chiamato "Servizi". premere Vincita + R tasti di scelta rapida sulla tastiera per aprire la finestra di dialogo Esegui. Tipo servizi.msc nella casella Esegui.
La console Servizi ha il seguente aspetto.
Tuttavia, non consente di salvare l'elenco dei servizi in un file.
Per aggirare questa limitazione, possiamo utilizzare uno speciale strumento della console, "sc". È una potente app che ti permetterà di gestire i servizi esistenti in Windows 10.
Salva i servizi in esecuzione in un file
Per salvare i servizi in esecuzione in un file in Windows 10, Fare quanto segue.
- Apri un nuovo prompt dei comandi come amministratore.
- Digita il seguente comando per salvare l'elenco dei servizi in esecuzione in un file:
sc query type= service > "%userprofile%\Desktop\active_services.txt"
Modifica il nome del file e il suo percorso in base alle tue preferenze.
- Seguendo l'esempio sopra, otterrai un file di testo denominato "active_services.txt" nella cartella Desktop. Conterrà l'elenco dei servizi attualmente in esecuzione. Aprilo con un'app di editor di testo, ad es. Bloc notes.
Hai fatto.
Suggerimento: eseguire sc.exe con l'opzione /? (ns /?) per vedere le opzioni disponibili. In alternativa, guarda questo documento online.
In alternativa, puoi usare PowerShell. Viene fornito con un cmdlet speciale Get-Service.
Salva i servizi in esecuzione su un file con PowerShell
- Aprire PowerShell. Se necessario, eseguilo come Amministratore.
- Digita il comando
Ottieni-servizio | Dove-Oggetto {$_.Status -eq "In esecuzione"}per vedere l'elenco dei servizi in esecuzione. - Per salvarlo in un file, esegui il comando:
Ottieni-servizio | Dove-Oggetto {$_.Status -eq "In esecuzione"} | Out-File -filepath "$Env: profiloutente\Desktop\active_services.txt" - Questo creerà un nuovo file di testo "active_services.txt" nella cartella Desktop.
Salva i servizi interrotti su un file
- In un elevato prompt dei comandi, esegui il seguente comando:
sc query type= service state= inactive > "%userprofile%\Desktop\inactive_services.txt". - In alternativa, apri un PowerShell elevato ed eseguire la seguente sequenza di comandi.
Ottieni-servizio | Dove-Oggetto {$_.Status -eq "Stopped"} | Out-File -filepath "$Env: profiloutente\Desktop\inactive_services.txt". - Indipendentemente dal metodo utilizzato, otterrai un nuovo file, inactive_services.txt, nella cartella Desktop. Aprilo con Blocco note.
Salva l'elenco di tutti i servizi di Windows in un file
- In un elevato prompt dei comandi, esegui il seguente comando:
sc query type= service state= all > "%userprofile%\Desktop\all_services.txt". - In alternativa, apri un PowerShell elevato ed eseguire la seguente sequenza di comandi.
Ottieni-servizio | Out-File -filepath "$Env: profiloutente\Desktop\all_services.txt". - Indipendentemente dal metodo utilizzato, otterrai un nuovo file, all_services.txt, nella cartella Desktop. Aprilo con Blocco note.
Questo è tutto.
Articoli Correlati:
- Salva i processi in esecuzione su un file in Windows 10
- Come avviare, interrompere o riavviare un servizio in Windows 10
- Come disabilitare un servizio in Windows 10
- Come eliminare un servizio in Windows 10