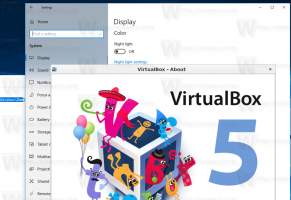Abilita o disabilita la connettività di rete in standby in Windows 10
Come impedire a Windows 10 di disconnettersi dalla rete in sospensione
Come forse già saprai dai nostri articoli precedenti, i dispositivi che supportano Standby moderno essere in grado di mantenere attiva una connessione di rete quando è in modalità di sospensione. Ecco come abilitare o disabilitare questa funzione.
Annuncio
Windows 10 Modern Standby (Modern Standby) espande il modello di alimentazione di Windows 8.1 Connected Standby. Standby connesso, e di conseguenza Modern Standby, consentono un'esperienza utente di accensione/spegnimento istantaneo, simile ai modelli di alimentazione degli smartphone. Proprio come il telefono, il modello inattivo a basso consumo S0 consente al sistema di rimanere aggiornato ogni volta che è disponibile una rete adatta.
Sebbene Modern Standby consenta un'esperienza utente on/off istantanea come Connected Standby, Modern Standby è più inclusivo rispetto al modello di alimentazione di Windows 8.1 Connected Standby. Modern Standby consente ai segmenti di mercato precedentemente limitati al modello di alimentazione S3 di sfruttare il modello inattivo a bassa potenza. I sistemi di esempio includono sistemi basati su supporti rotazionali e supporti ibridi (ad esempio, SSD + HDD o SSHD) e/o una NIC che non supporta tutti i requisiti precedenti per Connected Standby.
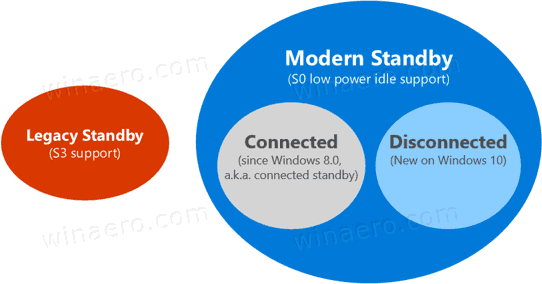
I dispositivi che supportano Modern Standby possono connettersi o disconnettersi dal Wi-Fi o da una rete locale wireless mentre sono in standby.
Standby connesso moderno consentirà al dispositivo di rimanere connesso al Wi-Fi mentre è in standby. Sarà in grado di ricevere ed elaborare notifiche su nuovi messaggi di posta elettronica, chiamate in arrivo. Questo è comodo, ma fa sì che il dispositivo scarichi la carica della batteria più velocemente.
Standby moderno disconnesso consente una maggiore durata della batteria, ma il dispositivo non ti avviserà di nuovi eventi.
Ci sono alcuni metodi che puoi usare per passare da uno all'altro Standby connesso moderno e Standby moderno disconnesso modalità. Rivediamoli.
Per abilitare o disabilitare la connettività di rete in standby in Windows 10,
- Apri il App Impostazioni.
- Vai a Sistema > Alimentazione e sospensione.
- A destra, vai a Connessione di rete sezione.
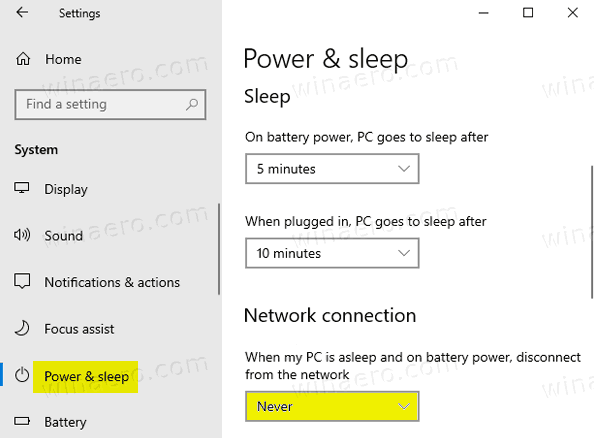
- Nell'elenco a discesa sottostante, seleziona uno dei seguenti valori.
- Mai - Non disconnettersi mai dalla rete quando il dispositivo è inattivo e alimentato a batteria. Ciò consente Modalità standby moderna connessa.
- Sempre - Disconnettersi sempre dalla rete quando il dispositivo è in modalità di sospensione con alimentazione a batteria. Questo commuta il dispositivo su Standby moderno disconnesso.
- Gestito da Windows - solo le app selezionate che possono essere eseguite in background possono accedere alla rete. Questo include qualsiasi app che l'utente ha permesso di eseguire attività in backgrounde anche app VOIP.
Hai fatto!
In alternativa, è possibile utilizzare l'applet di alimentazione classica per configurare l'opzione. Se non vedi Connettività di rete nell'applet Opzioni risparmio energia, è facile aggiungerla. Vedere Aggiungi connettività di rete in standby a Opzioni risparmio energia in Windows 10.
Configura la connettività di rete in standby in Opzioni risparmio energia
- premere Vincita + R tasti insieme sulla tastiera per aprire la finestra di dialogo Esegui.
- Digita o copia e incolla quanto segue nella finestra di dialogo Esegui:
control.exe powercfg.cpl,, 3. premere accedere.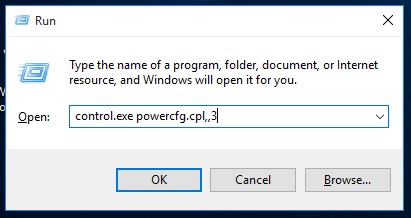
- Impostazioni avanzate per il tuo Piano di alimentazione si aprirà direttamente.
- Espandere il gruppo con lo stesso nome del piano di alimentazione attualmente selezionato, ad es. Equilibrato.
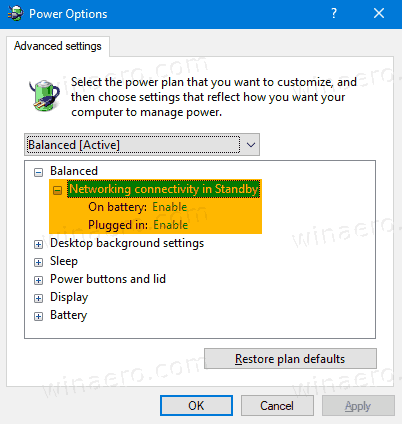
- Set Connettività di rete in standby per entrambi Abilitare, disattivare, o Gestito da Windows.
Hai fatto!
Nota: i valori per l'opzione sono i seguenti.
- Abilitare - Non disconnettersi mai dalla rete quando il dispositivo è inattivo e alimentato a batteria. Ciò consente Modalità standby moderna connessa.
- disattivare - Disconnettersi sempre dalla rete quando il dispositivo è in modalità di sospensione con alimentazione a batteria. Questo commuta il dispositivo su Standby moderno disconnesso.
- Gestito da Windows - solo le app selezionate che possono essere eseguite in background possono accedere alla rete. Questo include qualsiasi app che l'utente ha permesso di eseguire attività in backgrounde anche app VoIP.
Inoltre, puoi configurare questa funzionalità nel prompt dei comandi.
Configura la connettività di rete in standby nel prompt dei comandi
- Apri un nuovo prompt dei comandi.
- Per cambiare il Connettività di rete in standby opzione quando a batteria, utilizzare uno dei seguenti comandi.
- Abilitare:
powercfg /setdcvalueindex schema_corrente sub_none F15576E8-98B7-4186-B944-EAFA664402D9 1 - Disattivare:
powercfg /setdcvalueindex schema_corrente sub_none F15576E8-98B7-4186-B944-EAFA664402D9 0 - Gestito da Windows:
powercfg /setdcvalueindex schema_corrente sub_none F15576E8-98B7-4186-B944-EAFA664402D9 2
- Abilitare:
- Per cambiare il Connettività di rete in standby opzione quando è collegato, utilizzare uno dei seguenti comandi.
- Abilitare:
powercfg /setacvalueindex schema_corrente sub_none F15576E8-98B7-4186-B944-EAFA664402D9 1 - Disattivare:
powercfg /setacvalueindex schema_corrente sub_none F15576E8-98B7-4186-B944-EAFA664402D9 0 - Gestito da Windows:
powercfg /setacvalueindex schema_corrente sub_none F15576E8-98B7-4186-B944-EAFA664402D9 2
- Abilitare:
Hai fatto.
Finalmente. Windows 10 viene fornito con due criteri di gruppo per configurare questa funzionalità. l'app Editor criteri di gruppo locali. Puoi utilizzare l'app Editor criteri di gruppo locali se utilizzi Windows 10 Pro, Enterprise o Education edizione. Altrimenti, puoi applicare un tweak del Registro di criteri di gruppo locale. Entrambi i metodi sono spiegati di seguito.
Modifica la connettività di rete in standby con Criteri di gruppo
- Apri l'editor Criteri di gruppo locali app o avviala per tutti gli utenti tranne l'amministratore, o per un utente specifico.
- Navigare verso Configurazione computer > Modelli amministrativi > Sistema > Risparmio energia > Impostazioni sospensione sulla sinistra.

- A destra, trova l'impostazione dei criteri Consenti connettività di rete durante lo standby connesso (collegato).
- Fare doppio clic su di esso e impostare la politica su Abilitato per abilitare sempre la connettività di rete quando è collegato.

- Impostalo su Disabilitato per disconnettersi sempre dalla rete quando è collegato.
- Allo stesso modo, configura il criterio successivo, Consenti connettività di rete durante lo standby connesso (a batteria).
- Impostalo su entrambi Abilitato per fare in modo che il tuo dispositivo rimanga connesso a una rete in standby quando è in batteria, altrimenti impostalo su Disabilitato.
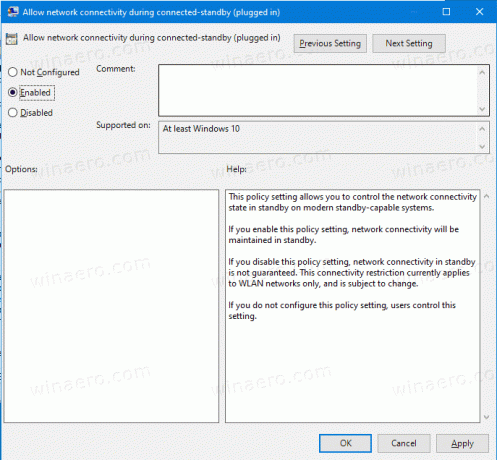
Hai fatto.
Se la tua edizione di Windows 10 non include il gpedit.msc app, puoi utilizzare un tweak del Registro di sistema. Ecco come.
Configura la connettività di rete in standby con Registry Tweak
- Scarica il seguente archivio ZIP: Scarica l'archivio ZIP.
- Estrai il suo contenuto in qualsiasi cartella. Puoi posizionare i file direttamente sul desktop.
- Sblocca i file.
- Fare doppio clic su uno dei seguenti file per unirlo, in base a ciò che si desidera.
- A batteria - Abilita la connettività di rete in Standby.reg
- A batteria - Disabilita la connettività di rete in Standby.reg
- Collegato - Abilita la connettività di rete in Standby.reg
- Collegato - Disabilita la connettività di rete in Standby.reg

- Per annullare le modifiche, utilizzare i file forniti
A batteria - ANNULLA LE MODIFICHE per la connettività di rete in Standby.regeCollegato - ANNULLA LE MODIFICHE per la connettività di rete in Standby.reg.
I file del Registro di cui sopra modificano le seguenti chiavi e valori del Registro di sistema:
Quando a batteria:
HKEY_LOCAL_MACHINE\SOFTWARE\Policies\Microsoft\Power\PowerSettings\f15576e8-98b7-4186-b944-eafa664402d9 DCSettingIndex DWORD a 32 bit. 0 = Disabilitato. 1 = Abilitato
Quando è collegato:
HKEY_LOCAL_MACHINE\SOFTWARE\Policies\Microsoft\Power\PowerSettings\f15576e8-98b7-4186-b944-eafa664402d9 ACSettingIndex 32-bit DWORD 0 = Disabilitato. 1 = Abilitato
Suggerimento: guarda come vai a una chiave di registro con un clic.
L'eliminazione dei valori ACSettingIndex e DCSettingIndex imposterà le opzioni di Criteri di gruppo sullo stato predefinito (non configurato).
Questo è.
Articoli Correlati:
- Verifica se Modern Standby è supportato in Windows 10
- Controlla se connesso o disconnesso Modern Standby in Windows 10
- Aggiungi il timeout di sospensione automatica del sistema alle Opzioni risparmio energia in Windows 10
- Aggiungi Consenti sospensione con l'opzione di accensione remota in Windows 10
- Crea rapporto sullo studio del sonno in Windows 10
- Come trovare gli stati di sospensione disponibili in Windows 10
- Disabilita la password di sospensione in Windows 10
- Crea collegamenti di arresto, riavvio, ibernazione e sospensione in Windows 10
- Trova quale hardware può riattivare Windows 10
- Come impedire a Windows 10 di riattivarsi dalla modalità di sospensione