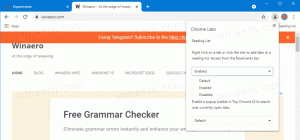Correggi le prestazioni lente di Windows 10 Guest in VirtualBox
VirtualBox è il mio software di virtualizzazione preferito. È gratuito e ricco di funzionalità, quindi tutte le mie macchine virtuali sono create in VirtualBox. A partire da Windows 10 April 2018 Update (e le sue versioni pre-release), ho notato prestazioni molto scarse dei guest di Windows 10 in VirtualBox. Ecco come ho risolto.
Iniziamo con i requisiti di sistema ufficiali di Windows 10, che sono i seguenti.
| Processore: | Processore o SoC da 1 gigahertz (GHz) o più veloce |
| RAM: | 1 gigabyte (GB) per 32 bit o 2 GB per 64 bit |
| Spazio su disco rigido: | 16 GB per sistema operativo a 32 bit 20 GB per sistema operativo a 64 bit |
| Scheda grafica: | DirectX 9 o successivo con driver WDDM 1.0 |
| Schermo: | 800x600 |
Ora, creiamo una nuova macchina Windows 10 in VirtualBox e vediamo quali impostazioni utilizzerà per impostazione predefinita.
Fare clic su File -> Nuova macchina per aprire la procedura guidata per la nuova macchina.
Seleziona Windows 10 (32 bit o 64 bit) e compila la casella del nome della macchina.
Per impostazione predefinita, VirtualBox dedicherà 1 GB di RAM per una macchina Windows 10 a 32 bit e 2 GB per la sua versione a 64 bit. Nel mio caso, è un'istanza a 64 bit.
Il disco rigido virtuale otterrà 50 GB di spazio su disco.
È corretto utilizzare VDI come formato immagine del disco rigido. Sto usando un disco virtuale ad espansione dinamica per risparmiare spazio sul mio vero disco rigido. Tuttavia, l'utilizzo di un'immagine del disco preassegnata (dimensione fissa) accelererà leggermente il sistema operativo guest.
La tua macchina virtuale è ora creata. Si adatta ai requisiti di sistema ufficiali, quindi tutto dovrebbe andare bene.
Tuttavia, dopo aver installato Windows 10 su una macchina virtuale di questo tipo, dovrai affrontare prestazioni estremamente scarse nel sistema operativo guest. Funzionerà lentamente, facendoti aspettare diversi minuti per semplici azioni come l'apertura di Impostazioni o Esplora file.
Correggi le prestazioni lente di Windows 10 Guest in VirtualBox
Il segreto è nella configurazione della CPU della macchina virtuale. Per impostazione predefinita, è impostato su single core.
Sebbene i requisiti di sistema ufficiali non menzionino i core della CPU, sembra che Windows 10 abbia bisogno di almeno una CPU dual-core per funzionare senza problemi. Ti consiglio di modificare il parametro Processor a metà dei core della tua CPU. cioè se la tua CPU è a 8 core, imposta questo parametro su 4.
Inoltre, l'aumento della RAM a 3 GB (3072 MB) consente al sistema operativo di funzionare meglio. Non è realmente necessario, ma è meglio apportare questa modifica se si dispone di memoria sufficiente sull'hardware host.
Ora avvia la tua macchina virtuale Windows 10. Noterai la differenza.