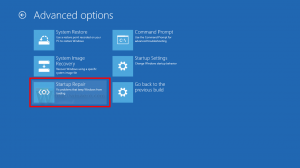Stampa su PDF con più pagine in Windows 10 e mantieni l'ordine delle pagine
Come stampare su PDF con più pagine in Windows 10 e mantenere l'ordine delle pagine
Oggi il PDF (Portable Document Format) è un formato onnipresente per la distribuzione di documenti elettronici che dovrebbero essere accurati nel layout, stampabili e non devono essere modificati. È lo standard di fatto, quindi Windows 10 offre la possibilità di creare PDF immediatamente. In questo articolo vedremo come creare un file PDF con più pagine utilizzando la stampante PDF incorporata. Inoltre, esiste un trucco ingegnoso che consente di controllare l'ordine effettivo delle pagine nel file PDF di output.
Annuncio
Nelle versioni di Windows precedenti a Windows 10, è possibile ottenere questa funzionalità installando una stampante virtuale PDF gratuita come CutePDF o doPDF. Poiché PDF è anche un linguaggio di descrizione della pagina, puoi semplicemente stampare su questa stampante PDF virtuale per salvare tutto ciò che è stampabile come documento PDF. Una stampante PDF era visibile all'utente come una normale stampante nella cartella di sistema Stampanti.
Microsoft Office disponeva delle funzionalità di "salva in PDF" e "stampa su PDF" in precedenza e ora anche Windows 10 lo ottiene. Puoi creare file PDF fuori dagli schemi.
Per stampare su PDF in Windows 10,
- Esegui qualsiasi app in grado di stampare documenti. Ad esempio, puoi usare Blocco note.

- Digita del testo nel Blocco note e scegli File -> Stampa.
 Se vuoi omettere la stampa dell'intestazione o del piè di pagina, seleziona prima "Imposta pagina" dal menu File dell'applicazione e scegli cosa verrà stampato. Per stampare solo il contenuto selezionato (ad esempio in un browser web), trascinare per selezionare il contenuto con il mouse e quindi scegliere il menu File -> Stampa.
Se vuoi omettere la stampa dell'intestazione o del piè di pagina, seleziona prima "Imposta pagina" dal menu File dell'applicazione e scegli cosa verrà stampato. Per stampare solo il contenuto selezionato (ad esempio in un browser web), trascinare per selezionare il contenuto con il mouse e quindi scegliere il menu File -> Stampa. - Nella finestra di dialogo Stampa, seleziona la stampante "Microsoft Print to PDF".

Hai fatto.
Tuttavia, questo creerà un file PDF per documento. Esiste un trucco meno noto per unire più documenti in un unico file. Per ora funziona solo per le immagini, ma è comunque meglio di niente.
Per creare PDF con più pagine in Windows 10,
- Metti tutti i file immagine che vuoi unire nella stessa cartella.
- Seleziona i file e fai clic con il pulsante destro del mouse su di essi.
- Scegliere Stampa dal menu contestuale.

- Se necessario, regolare le opzioni di stampa.

- Specificare il percorso della directory e il nome del file per il file PDF di output.
Hai fatto. Questo produrrà un singolo file PDF che contiene tutti i file di immagine selezionati come pagine del documento.
Nota: per impostazione predefinita, Windows 10 non consente di selezionare più di 15 file. Se è necessario selezionare più di 15, fare riferimento a questo:
Elementi del menu di scelta rapida di Windows 10 mancanti quando sono selezionati più di 15 file
A volte Windows 10 mescola le pagine nel file PDF di output. Supponiamo che tu abbia i file image1.png, image2 e image3.png organizzati in base al nome del file in Esplora file. Inviandoli alla stampante PDF incorporata, ti aspetti di unirli secondo la stessa disposizione, ma potresti invece ottenere image3>image1>image2. Per risolvere questo problema, è necessario modificare le opzioni PDF. Ecco cosa devi fare prima stampare i file in PDF.
Per mantenere l'ordine corretto delle pagine con la stampa su PDF,
- Apri il App Impostazioni.
- Cerca Dispositivi > Stampanti e scanner.

- Selezionare "Microsoft Print to PDF" e fare clic su Maneggio pulsante.

- Nella pagina successiva, fare clic su Proprietà stampante.

- Nel Proprietà Microsoft Print to PDF finestra di dialogo, fare clic su Modifica proprietà pulsante sul Generale scheda.

- Passa a Avanzate scheda e attiva l'opzione Avvia la stampa dopo lo spool dell'ultima pagina invece di Inizia subito a stampare.

- Clic Applicare e ok per chiudere questa finestra di dialogo.
Hai fatto. Ora, stampa i file usando il Stampa comando del menu contestuale come indicato sopra.
In questo modo, puoi creare un singolo PDF da più file di immagine e mantenere l'ordine delle pagine richiesto all'interno del file PDF.
Questo è tutto!
Articoli di interesse:
- Come rimuovere Stampa su stampante PDF in Windows 10
- Correggi la stampante PDF mancante in Windows 10
- Suggerimento: crea PDF in Windows 10 senza utilizzare strumenti di terze parti utilizzando Stampa su PDF