Aggiungi il menu contestuale delle opzioni di avvio avanzate in Windows 10
Puoi aggiungere Opzioni di avvio avanzate Menu contestuale in Windows 10 per poter eseguire rapidamente la risoluzione dei problemi, il ripristino e la configurazione di avvio del computer.
In Windows 10, esiste un modo per creare uno speciale menu contestuale del desktop per riavviare rapidamente il sistema operativo e avviare le Opzioni di avvio avanzate (opzioni di risoluzione dei problemi). Questo è molto utile se hai qualche problema che non puoi risolvere nel normale ambiente Windows 10, ad esempio, potresti dover sovrascrivere o eliminare alcuni file in uso. È davvero una buona alternativa a un DVD avviabile o a una chiavetta USB. Segui le semplici istruzioni in questo articolo per imparare come aggiungere questo utile comando al menu contestuale del desktop.
Annuncio
Ecco come appare la schermata Opzioni di avvio avanzate in Windows 10.
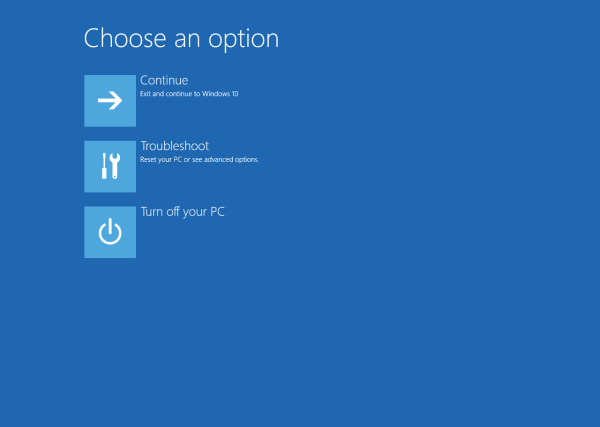
La voce continua consente di uscire dalla schermata e avviare normalmente il sistema operativo.
La voce "Risoluzione dei problemi" include una serie di strumenti utili, ad es. prompt dei comandi, ripristino e ripristino del sistema, ripristino all'avvio e altro ancora.
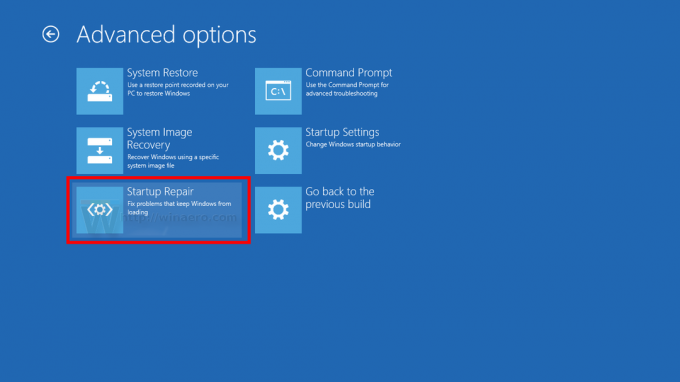
Per creare il comando del menu contestuale, possiamo usare lo stesso trucco che abbiamo trattato nel post del blog Crea un collegamento alle opzioni di avvio avanzate in Windows 10. Il comando di cui abbiamo bisogno per l'integrazione con il menu contestuale ha il seguente aspetto:
shutdown.exe /r /o /f /t 0
Gli interruttori sono:
- L'opzione /r dopo shutdown.exe significa riavviare
- L'opzione /o serve per accedere all'avvio avanzato
- La forza dell'opzione /f chiude tutti i programmi in esecuzione prima del riavvio di Windows
- L'opzione /t specifica la quantità di tempo in secondi dopo la quale Windows verrà riavviato.
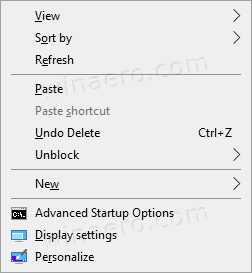
Prima di procedere, assicurati che il tuo account utente abbia privilegi amministrativi.
Per aggiungere il menu contestuale delle opzioni di avvio avanzate in Windows 10,
Prima di procedere, assicurati che il tuo account utente abbia privilegi amministrativi. Ora, segui le istruzioni di seguito.
- Scarica il seguente archivio ZIP: Scarica l'archivio ZIP.
- Estrai il suo contenuto in qualsiasi cartella. Puoi posizionare i file direttamente sul desktop.
- Sblocca i file.
- Fare doppio clic su
Aggiungi opzioni di avvio avanzate Context Menu.regfile per unirlo.
- Per rimuovere la voce dal menu contestuale, utilizzare il file fornito
Rimuovi Opzioni di avvio avanzate Context Menu.reg.
Hai fatto!
Come funziona
I file del Registro di cui sopra modificano il ramo del Registro di sistema
HKEY_CLASSES_ROOT\DesktopBackground\Shell\AdvancedStartupOptions
Suggerimento: guarda come vai a una chiave di registro con un clic.
Aggiungono o rimuovono quanto menzionato Opzioni di avvio avanzate sottochiave. Sotto AdvancedStartupOptions\comando chiave la troverai la spegnimento comando chiamato con gli argomenti sopra descritti, ad es. shutdown.exe /r /o /f /t 0.
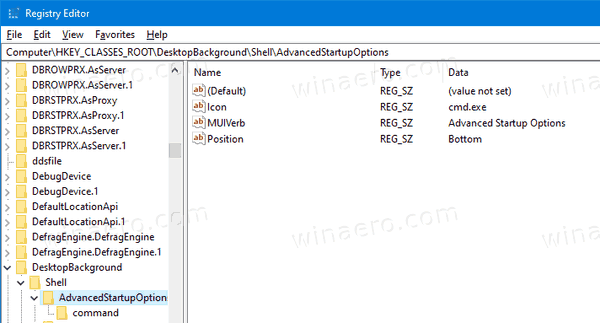
Infine, puoi risparmiare tempo e aggiungere o rimuovere rapidamente questo menu utilizzando Winaero Tweaker.
Aggiungi o rimuovi il menu con Winaero Tweaker
Le versioni recenti di Winaero Tweaker includono un'opzione speciale nella sezione "menu contestuale". Passa a Menu contestuale \ Opzioni di avvio avanzate nel riquadro di sinistra e seleziona la casella di controllo a destra.
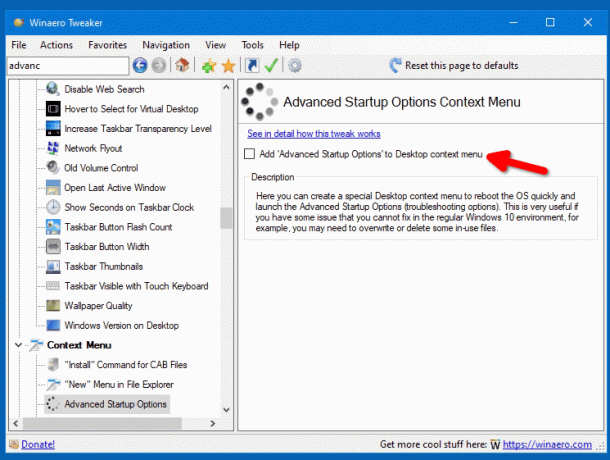
Questo è tutto ciò che devi fare per aggiungere il menu.
Puoi scaricare Winaero Tweaker utilizzando uno di questi link:
- Scarica Winaero Tweaker
- Scarica Specchio
Questo è tutto.
Articoli Correlati:
- Crea un collegamento alle opzioni di avvio avanzate in Windows 10
- Suggerimento: avvia Windows 10 in Opzioni di avvio avanzate rapidamente
- Come eseguire manualmente Ripristino all'avvio in Windows 10
- Apri automaticamente le opzioni di avvio avanzate in Windows 10

