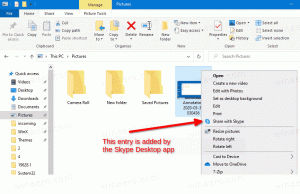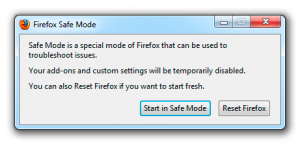Vecchie note adesive classiche per Windows 11
Ecco come ottenere il vecchio classico Sticky Notes per Windows 11. Il nuovo sistema operativo di Redmond include un'app UWP per conservare le note. Sebbene abbia funzionalità esclusive e utili, alcuni utenti preferiscono la vecchia app classica Sticky Notes inclusa in Windows 10 prima dell'Anniversary Update. Come ricorderete, Microsoft ha introdotto una nuova app Sticky Notes basata su UWP con Windows 10 Anniversary Update. L'app riceve aggiornamenti dallo Store, ha una serie di funzionalità come l'integrazione con Bing e Search, supporto per Windows Ink, ecc. Ti consente di sincronizzare le tue note tramite l'account Microsoft e persino leggili online. Ci sono molte altre funzionalità che mancano all'app classica.
Ovviamente Windows 11 è dotato di un'app più recente per impostazione predefinita. Microsoft ha interrotto la classica app desktop "Sticky Notes". Tuttavia, molti utenti di Windows 11 preferiscono ancora la vecchia app classica Sticky Notes. Lodano il suo consumo di risorse leggere
, il che è ottimo sui dispositivi di fascia bassa. Si avvia molto più velocemente e funziona più velocemente dell'app Store. Le note sono più piccole e occupano meno spazio sul desktop.Le persone attente alla privacy sottolineano anche che l'app classica non si basa su nessuno dei server e dei servizi Microsoft. Se hai deciso di utilizzare la classica app Sticky Notes, procedi come segue per scaricarla e installarla.
Il pacchetto supporta completamente Windows 11 e Windows 10 a 32 bit e Windows 10 a 64 bit. Supporta tutte le possibili localizzazioni e lingue, quindi verrà eseguito nella tua lingua madre.
Arabo (Arabia Saudita), ar-SA
Bulgaro (Bulgaria), bg-BG
Ceca (Repubblica Ceca), cs-CZ
Danese (Danimarca), da-DK
tedesco (Germania), de-DE
Greco (Grecia), el-GR
Inglese (Stati Uniti), en-USA
Spagnolo (Spagna, ordinamento internazionale), es-ES
Estone (Estonia), et-EE
Finlandese (Finlandia), fi-FI
Francese (Francia), fr-FR
Ebraico (Israele), he-IL
Croato (Croazia), hr-HR
ungherese (Ungheria), hu-HU
Italiano (Italia), it-IT
Giapponese (Giappone), ja-JP
Coreano (Corea), ko-KR
Lituano (Lituania), lt-LT
Lettone (Lettonia), lv-LV
Norvegese, Bokmål (Norvegia), nb-NO
Olandese (Paesi Bassi), nl-NL
Polacco (Polonia), pl-PL
Portoghese (Brasile), pt-BR
Portoghese (Portogallo), pt-PT
Rumeno (Romania), ro-RO
Russo (Russia), ru-RU
Slovacco (Slovacchia), sk-SK
Sloveno (Slovenia), sl-SI
Serbo (latino, Serbia e Montenegro (ex)), sr-Latn-CS
Svedese (Svezia), sv-SE
tailandese (Thailandia), th-TH
Turco (Turchia), tr-TR
Ucraino (Ucraina), Regno Unito-UA
Cinese (semplificato, Cina), zh-CN
cinese (tradizionale, taiwanese), zh-TW
Vale la pena notare che il programma di installazione estrarrà solo la lingua applicabile a Windows 11. Non riempirà l'unità di sistema con file MUI aggiuntivi di cui non hai bisogno.
Se decidi di tornare all'app moderna, puoi disinstallarla facilmente utilizzando l'app Impostazioni. Ecco come.