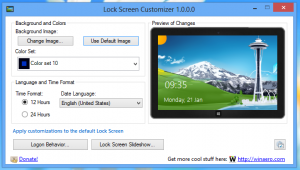Come avviare rapidamente Firefox in modalità provvisoria
La modalità provvisoria in Mozilla Firefox è un modo davvero utile per risolvere i problemi relativi alla stabilità e alle prestazioni. La modalità provvisoria è una modalità speciale in cui importanti impostazioni del browser vengono temporaneamente ripristinate ai valori predefiniti e tutti i componenti aggiuntivi vengono disabilitati. È facile capire cosa potrebbe causare problemi confrontando il comportamento di Firefox in modalità normale con il suo comportamento in modalità provvisoria.
Per avviare Firefox in modalità provvisoria, segui queste semplici istruzioni:
Se Firefox è già in esecuzione, fai clic sul menu Guida e quindi su "Riavvia con componenti aggiuntivi disabilitati" per riavviare Firefox in modalità provvisoria. Nota che la tua precedente sessione di Firefox potrebbe essere persa, quindi salva le schede aperte prima di farlo.
Se Firefox non è in esecuzione, prima avvia Firefox e salva tutte le schede aperte dalla sessione precedente perché l'avvio di Firefox in modalità provvisoria ripristina la sessione.
- Chiudi Firefox.
- Tieni premuto il tasto Maiusc sulla tastiera e fai clic sul collegamento Firefox o esegui Firefox.exe direttamente da Esplora file.
- Sullo schermo apparirà la seguente finestra:
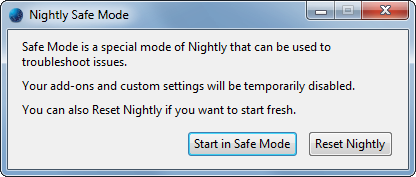
Nota: Uso la versione Nightly di Firefox, quindi dice "Nightly" invece di "Firefox". Se stai usando qualche altra versione come Stable o ESR, la tua finestra di dialogo sarà leggermente diversa: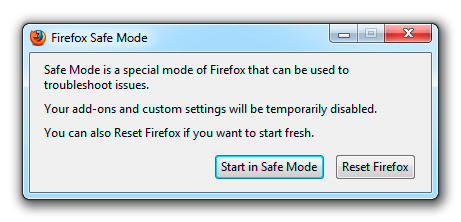
Clicca il Avvia in modalità provvisoria pulsante per avviare Firefox in modalità provvisoria. Il secondo pulsante, Ripristina Firefox, ti consentirà di ripristinare il browser come abbiamo trattato di recente.
È tutto.