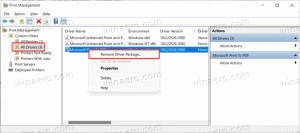Come ripristinare il layout del menu Start in Windows 10
In Windows 10, il menu Start è stato aggiunto di nuovo per rendere nuovamente il desktop più completo. Tuttavia, Microsoft non ha aggiunto il menu Start di Windows 7, invece il menu Start di Windows 10 ha alcune funzionalità della schermata Start. Ora è possibile aggiungere riquadri live di app e icone moderne sul lato destro del menu Start. Se hai personalizzato il menu Start dall'impostazione predefinita e desideri ripristinarlo al layout predefinito, ecco come puoi farlo in Windows 10.
Annuncio
Aggiornare: Microsoft ha rimosso i file dalla cartella elencata di seguito. Al momento non è chiaro se sia ancora possibile eseguire il backup e ripristinare il menu di avvio nelle build più recenti e anche la versione finale di Windows 10.
Il menu Start di Windows 10 conserva quasi tutti i dati relativi alle app e ai riquadri aggiunti nel seguente file:
%LocalAppData%\Microsoft\Windows\appsFolder.menu.itemdata-ms

Per individuare quel file, puoi anche usare il seguente trucco:
- premere Tasti Win + R insieme sulla tastiera. La finestra di dialogo "Esegui" verrà visualizzata sullo schermo.
- Digita quanto segue:
shell: Local AppData
Suggerimento: puoi ottenere l'elenco completo dei comandi della shell da qui: L'elenco completo dei comandi della shell.
Per ripristinare il layout del menu Start in Windows 10, è necessario eseguire i seguenti semplici passaggi.
- Esci da Esplora risorse.
- Elimina il file appsFolder.menu.itemdata-ms.
- Esegui di nuovo Explorer.
Vediamo come si può fare.
Esci da Esplora risorse
Prima di lasciare la shell di Explorer, apri un prompt dei comandi con privilegi elevati e digita:
cd /d %LocalAppData%\Microsoft\Windows\

Non chiudere questa finestra, lasciala aperta, ti servirà tra un po'.
Per uscire dalla shell di Explorer, usa la voce di menu contestuale "Esci da Explorer" (tasto destro del mouse) sulla barra delle applicazioni o sul menu Start, descritta nel seguente articolo: "Come riavviare correttamente la shell di Explorer in Windows".
Lo sfondo del desktop e la barra delle applicazioni scompariranno quando esci da Explorer:
Elimina il file appsFolder.menu.itemdata-ms
Ora digita quanto segue nel prompt dei comandi (potrebbe essere necessario passare al prompt dei comandi utilizzando Alt+Tab):
del appsfolder.menu.itemdata-ms. del appsfolder.menu.itemdata-ms.bak
Ciò rimuoverà i file appsFolder.menu.itemdata-ms e appsfolder.menu.itemdata-ms.bak dal disco rigido. Nota che questi comandi non producono alcun messaggio, sono completamente silenziosi. Ora puoi chiudere la finestra del prompt dei comandi con privilegi elevati.
Esegui di nuovo Explorer
premere Ctrl + Maiusc + Esc tasto di scelta rapida insieme sulla tastiera. Si aprirà il Task Manager. Scegliere File -> Esegui nuova attività e digita esploratore nella finestra di dialogo "Crea nuova attività" e fare clic su OK o premere Invio:
La barra delle applicazioni riapparirà. Apri il menu Start, vedrai che il suo layout è stato ripristinato ai valori predefiniti.
Questo è tutto.