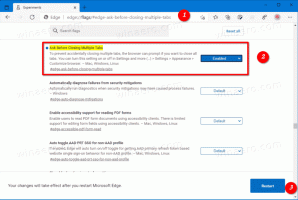Come disabilitare Defender in Windows 11
Ecco come disabilitare permanentemente Defender in Windows 11. Microsoft Defender è una soluzione antivirus fornita in bundle con il sistema operativo. È abilitato per impostazione predefinita e rimane attivo fino a quando l'utente non installa un'app di sicurezza di terze parti.
Annuncio pubblicitario
L'app era precedentemente nota come "Windows Defender", ma Microsoft l'ha rinominata nelle recenti versioni di Windows 10 e Windows 11. Defender viene eseguito in background e fornisce una serie di livelli di protezione, tra cui il monitoraggio dell'attività delle app in tempo reale, il controllo dei file di rete, la protezione anti-manomissione per il proprio motore e altro ancora. È inoltre responsabile dell'esecuzione di scansioni periodiche delle aree critiche del sistema operativo.
Microsoft Defender è un software antivirus basato su firme che controlla i file rispetto a un database di modelli noti. Ciò consente di fornire una protezione di base per i dati degli utenti.
Alcuni utenti vorrebbero disabilitare permanentemente Microsoft Defender. Le ragioni di ciò possono variare. Alcuni non sono contenti del suo elevato utilizzo delle risorse. Altri nominano la sua bassa efficienza. Infine, in casi molto specifici, una soluzione di sicurezza di terze parti installata potrebbe essere rilevata in modo non corretto, facendo sì che Defender rimanga attivo e funzionante con un consumo di risorse ancora maggiore.
L'unico problema qui è che Microsoft non ti consente di disabilitare permanentemente Defender dalle sue impostazioni. Una volta disabilitato utilizzando l'apposita opzione, ritorna rapidamente allo stato abilitato dopo un breve periodo di tempo. La situazione è anche peggiore, poiché non puoi vedere esattamente quando verrà riattivata automaticamente. Quindi, vediamo come disattivarlo definitivamente.
Disabilita Microsoft Defender in Windows 11
Per disabilitare permanentemente Defender in Windows 11, procedi come segue.
- Scarica i seguenti file REG nell'archivio ZIP.
- Estraili in qualsiasi cartella di tua scelta, ad es. direttamente sul desktop.
- Ora, fai clic su Sicurezza di Windows icona nella barra delle applicazioni.

- Selezionare Protezione da virus e minacce nella finestra che si apre.

- Ora, sotto Impostazioni di protezione da virus e minacce, clicca sul Gestisci le impostazioni opzione.

- Nella pagina successiva, disabilita il Protezione antisabotaggio opzione.

- Infine, fai doppio clic sul file "Disabilita Defender.reg" hai scaricato.
- Riavvia Windows 11.
Hai fatto. Microsoft Defender è ora disattivato in modo permanente. Il file di annullamento è "Enable Defender.reg", anch'esso incluso nell'archivio ZIP.
Il metodo esaminato funziona in tutte le edizioni e versioni di Windows 11. Imposta un'opzione Criteri di gruppo nel Registro di sistema che indica al sistema operativo di interrompere l'utilizzo della soluzione di sicurezza integrata.
Se hai Windows 11 Pro, Education o Enterprise Edition, puoi utilizzare gpedit.msc, il Editor criteri di gruppo locali app. Ti consentirà di configurare Defender utilizzando un'opzione GUI speciale.
Disabilita Defender con l'Editor criteri di gruppo locali
- premi il Vincita + R scorciatoia per visualizzare il Correre dialogo e digita
gpedit.msc. Colpo accedere per lanciarlo. - Testa sopra il Configurazione computer > Modelli amministrativi > Componenti di Windows > Microsoft Defender Antivirus cartella a sinistra.

- Sulla destra, trova e fai doppio clic su Disattiva Microsoft Defender Antivirus politica e impostarla su Abilitato.

- Clicca il Applicare e ok pulsanti per applicare la modifica.
- Infine, riavvia Windows 11.
Fatto! Simile al metodo esaminato in precedenza in questo post, Defender sarà permanentemente disabilitato.
Infine, un'alternativa ai criteri di gruppo è Winaero Tweaker. Include un'opzione per interrompere definitivamente l'app Defender.
Utilizzo di Winaero Tweaker
- Scarica l'app da qui, installalo ed eseguilo.
- Apri il Sicurezza di Windows app e disabilita il Protezione antisabotaggio opzione.
- Ora, torna a Winaero Tweaker e vai a Windows Defender > Disattiva Defender opzione nel riquadro di sinistra.
- Sulla destra, seleziona semplicemente l'omonima opzione.

- Riavvia Windows quando richiesto.
Questo disabiliterà Microsoft Defender.
Infine, per completezza, vediamo come disabilitare temporaneamente Defender in Windows 11.
Disattiva temporaneamente Defender in Windows 11
- Apri la ricerca di Windows facendo clic sull'icona della sua barra delle applicazioni o premendo Vincita + S.
- Digita "Sicurezza di Windows" e avvia l'app trovata.
- Selezionare Protezione da virus e minacce.

- Nella pagina successiva, vai a Impostazioni di protezione da virus e minacce sezione e fare clic Gestisci le impostazioni.

- Nella pagina successiva, disattivare il Protezione in tempo reale opzione di commutazione.

Hai fatto. Ancora una volta, tieni presente che questa opzione mette semplicemente in pausa l'app Defender. In breve tempo, Microsoft Defender verrà riattivato dal sistema operativo.